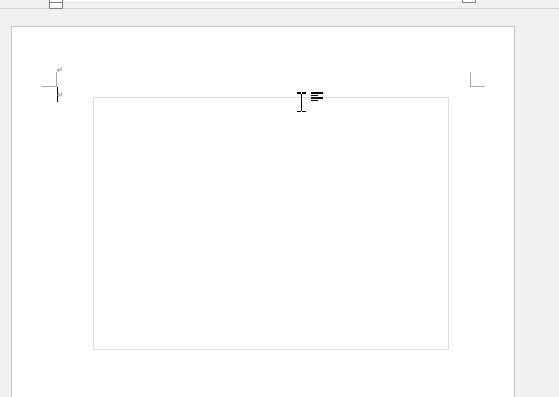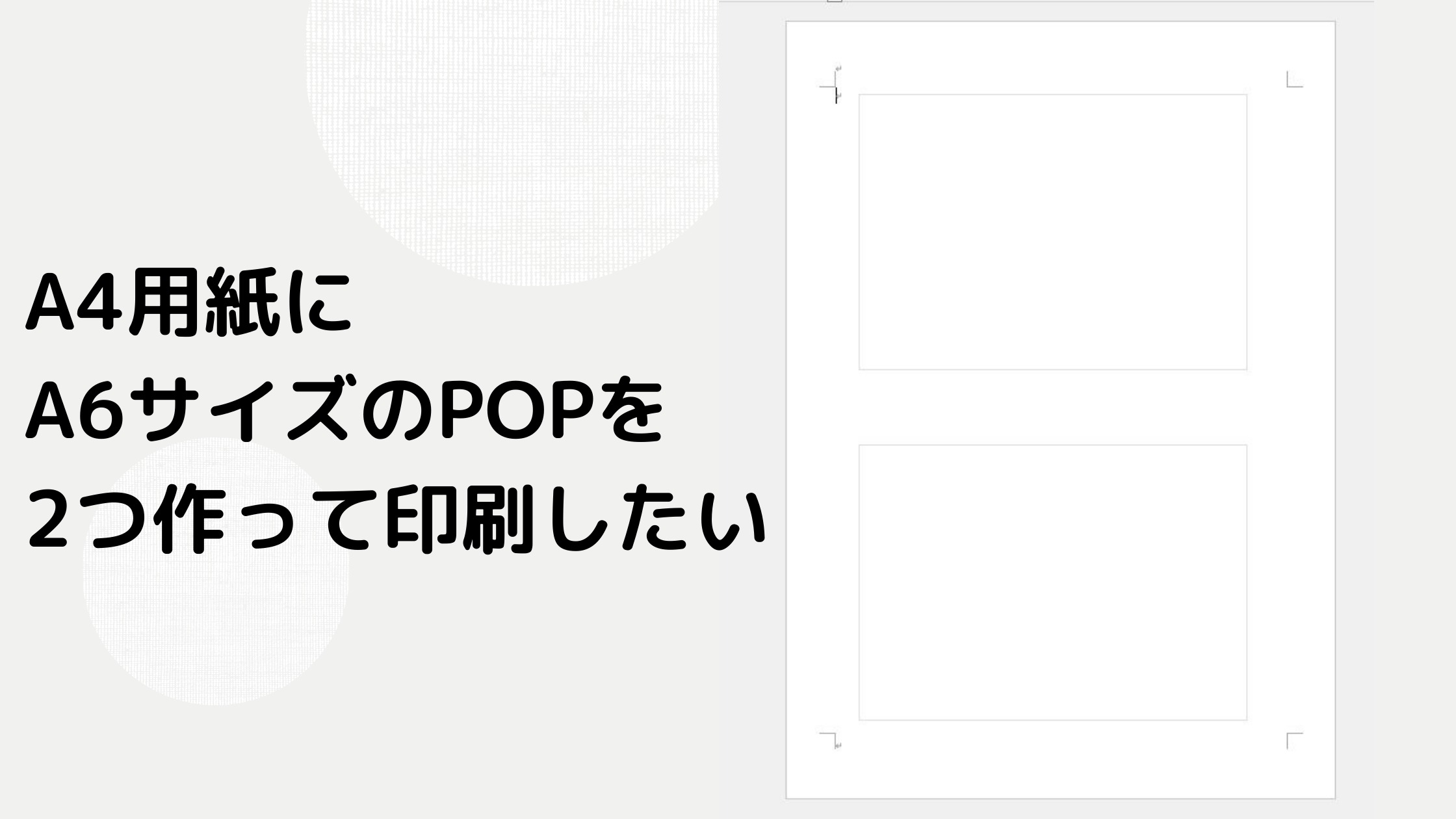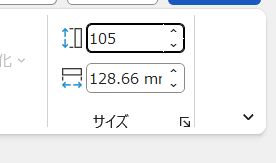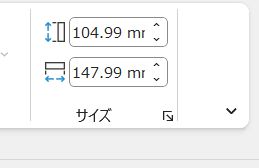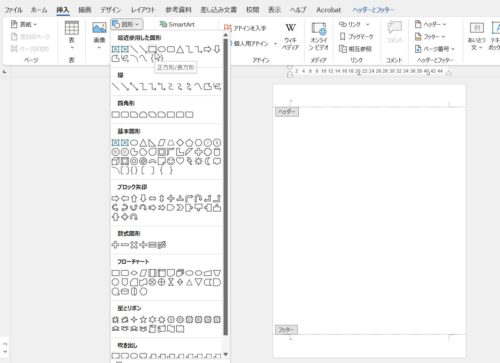あるお店の方から「WordでA4用紙にA6サイズのPOPを2つ作って印刷したい。作り方を教えてほしい」と問い合わせがありました。
Wordの用紙設定にA6サイズがないかを尋ねたところ、設定自体はあるが、頻繁にA6サイズの用紙を使うことはないので、できればA4用紙に2枚作ることができたらわざわざ用紙を購入する必要がないからとのこと。
A6サイズとは長辺が148mm、短辺が105mmなので、A4用紙だと2つ分取ることができます。図形で四角形をA6サイズで作成、配置した四角形をアタリにしてPOPを作成すればできそうです。
A4用紙にA6サイズの四角形を2つ配置し、アタリとして使う
A4用紙の余白を「やや狭い」に設定し、A6サイズの四角形を2つ配置する
用紙の準備をしていきます。【レイアウト】タブをクリックし、「サイズ」ボタンをクリック→「A4」になっていることを確認、「余白」ボタンをクリック→「やや狭い」をクリックします。
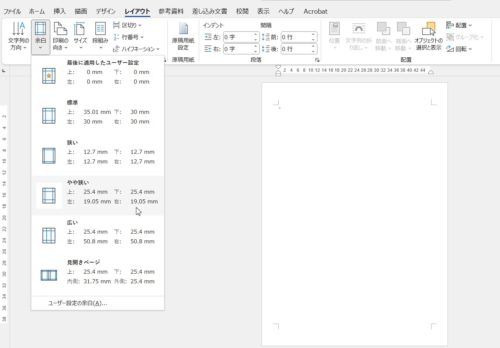
次に、【挿入】タブをクリック→「図形」ボタンをクリック→「正方形/長方形」をクリックし、
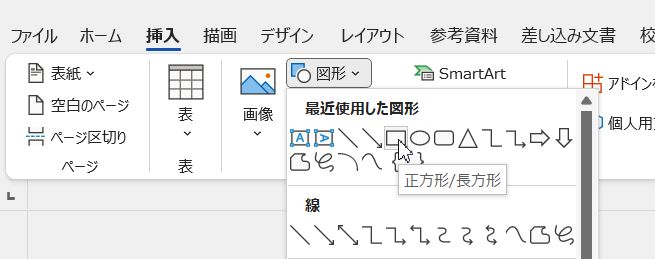
用紙上で適当な大きさで構わないので長方形を描きます。
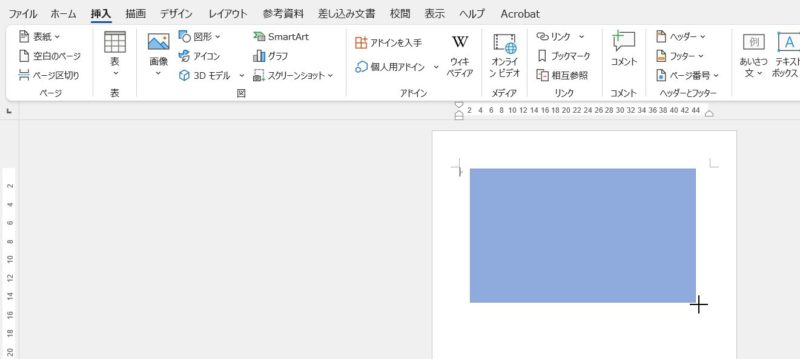
今描いた長方形をA6サイズの短辺105mm、長辺148mmに設定します。
長方形を選択した状態で、画面右上のサイズにある縦の長さの枠内をクリック→入っている数字を消して105と入力し、Enterキーで確定、横の中がの枠内をクリック→入っている数字を消して148と入力し、Enterキーで確定します。
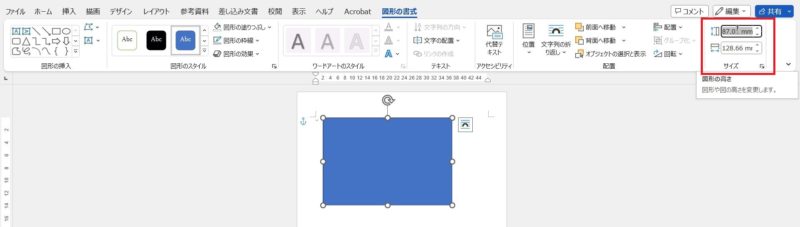
これで、A4用紙にA6サイズの枠ができました。枠の塗りつぶしを「塗りつぶしなし」に、枠線の色を薄いグレーに変更し、複製して下の図のように2つ配置します。
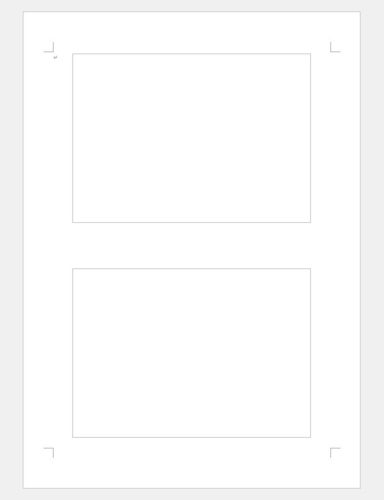
これでA6サイズのアタリができました。この上にPOPの要素を配置して印刷すればOK!といきたいところだったのですが、問い合わせいただいた方から「この枠、動いちゃうね…。動かないように固定できない?」と。
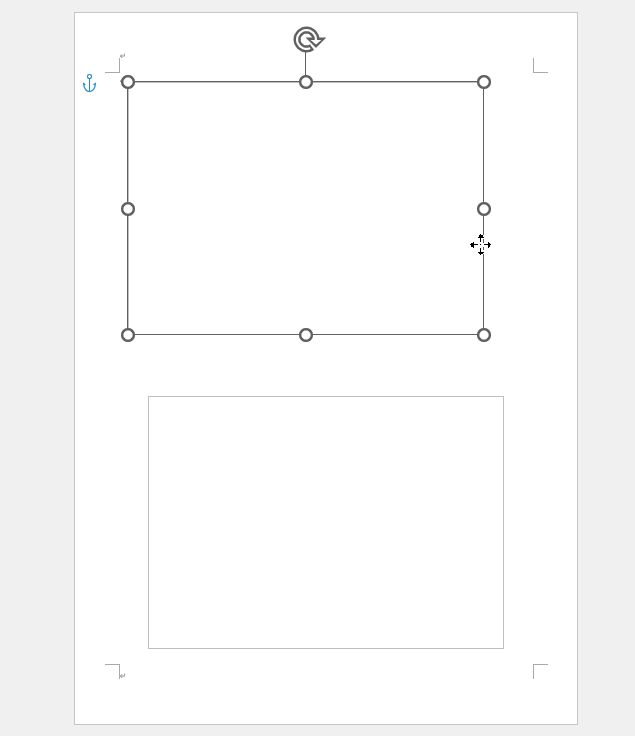
Wordで図形を動かないようにロックすることなんてできる?
ヘッダーに動かしたくない図形や画像を配置すれば編集画面上では動かなくすることはできる
Illustratorなら「ロック」があるのですが、Wordにはロックがないんですよね…。さて、どうしたものかと考えていたところ、思い出したのがヘッダーとフッター。ヘッダーとフッターの画面にこの枠を配置すれば、ロックしたのと同じになるのでは…。
配置した2つの枠を選択し、【ホーム】タブにある「切り取り」ボタンを使って切り取ったあと、
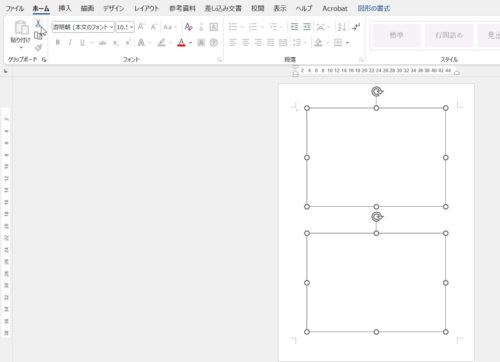
【挿入】タブをクリック→「ヘッダー」ボタンをクリック→「ヘッダーの編集」をクリックし、ヘッダーの編集画面を開きます。
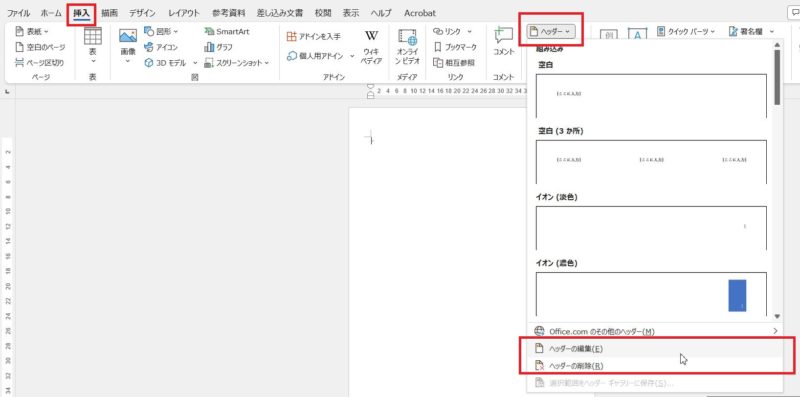
【ホーム】タブをクリック→「貼り付け」ボタンをクリックし、
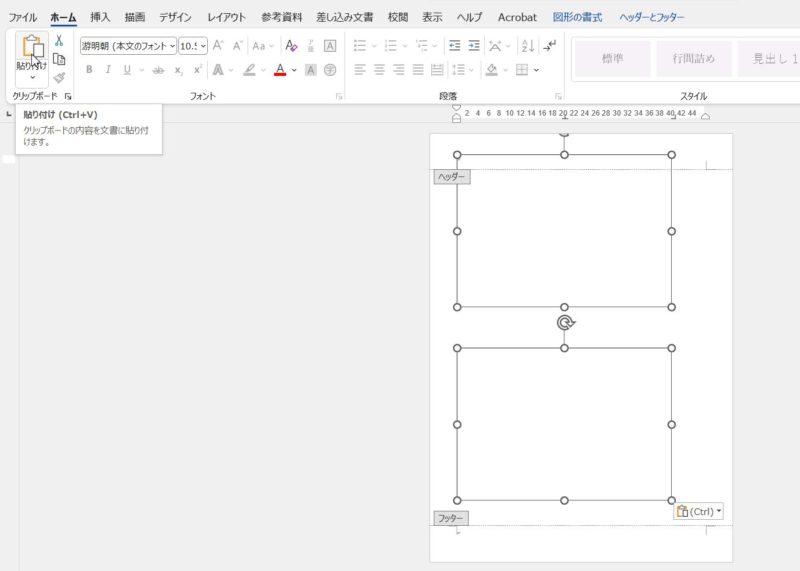
枠が選択された状態で、枠線の上にマウスポインタを合わせて適当な位置に枠を移動させ、
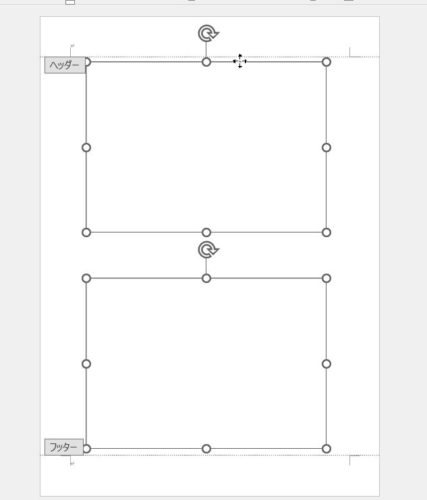
「ヘッダーとフッター」タブをクリック→「ヘッダーとフッターを閉じる」ボタンをクリックし、
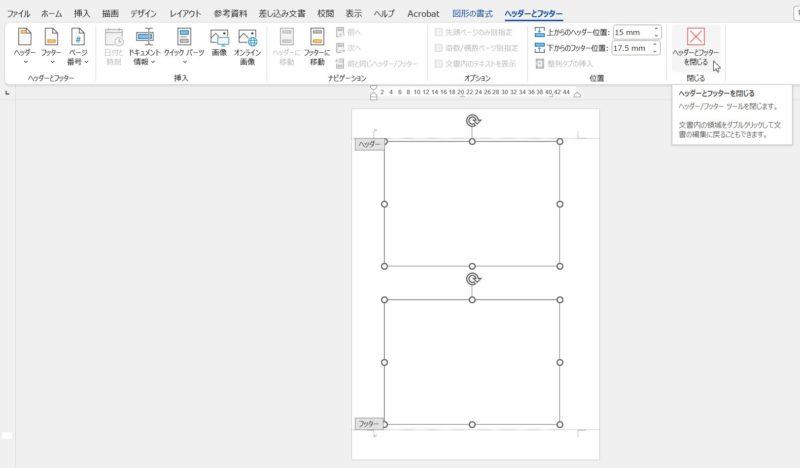
編集画面に戻ると、枠にマウスポインタを合わせても移動することができるマウスポインタにはなりません。つまり、ヘッダーに貼り付けた枠が動かないようにロックしたのと同じ状態になりました。