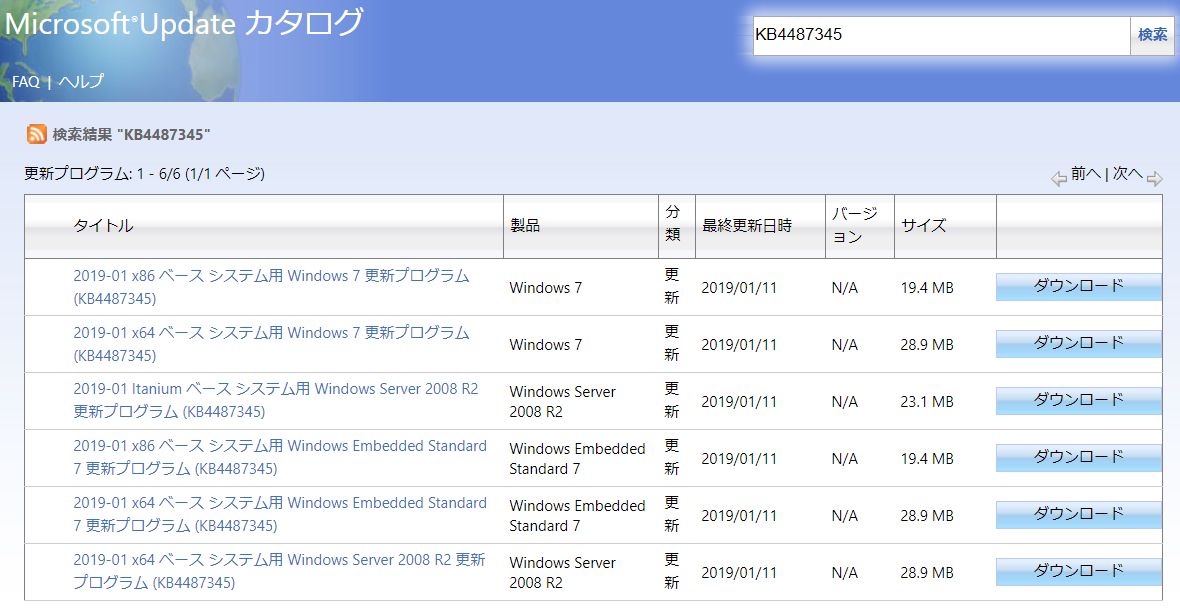ある会社の方から「ファイルを開くことができなくなった」と電話がかかってきました。
電話だったので詳しい状況を把握できなかったのですが、どうやら共有フォルダーを開けなくなったということらしく。そういえば、Windows7の更新プログラムを適用した後にファイル共有ができなくなった事例があったような記憶。
わたしはそのファイル共有に関わっているわけではないので、業者を呼ばれたほうがいいんじゃないかと提案したのですが、業者を呼ぶにしても一度見てもらえないか、と結構な勢いで食い下がられ、仕事終わりでよければ…と会社に立ち寄るお約束をしました。
この記事では、Windows7の更新プログラムを適用したあと、共有フォルダーにアクセスできなくなったときに対処した方法をご紹介しています。
Windows7で更新プログラムを適用後、共有フォルダーにアクセスできなくなった
仕事終わりにお電話いただいた会社に立ち寄り、パソコンを見せていただくと確かに共有フォルダーにアクセスすることができなくなっていました。
共有フォルダーのプロパティを確認したけれどパスは間違っていません。共有フォルダーにアクセスできなくなったパソコンと共有フォルダー元のパソコンの間を何往復かしてみたけれど、一向に糸口が見つかりません。
そういえば、Windowsの更新プログラムを適用した後、Excelが起動しなくなった事例をFacebookで見かけたことを思い出しました。
もしかしたら、更新プログラムを適用したことでファイル共有のエラーが発生したのではないかと思いました。
ネットワーク共有診断を行ったところ、エラーコード「0x80070035」
そこで、Windowsのネットワーク共有診断をやってみることにしました。なんらかのエラーコードが出てくれればそこから原因が探れるのではないかと。
Windowsのネットワーク共有診断を行ったところ、エラーコード「0x80070035」と表示されました。
Googleでこのエラーコードを検索してみると、Windowsの更新プログラム(Windows Update(KB4480970)が適用されたWindows7のパソコンに同じような事例が起きていることが分かりました。
解決策として挙げられているのがこのWindows UpdateのKB4480970をアンインストールする方法でしたが、アンインストールしてもネットワーク共有に不具合が解消されないという事例もあったので、KB4480970のアンインストールは最終手段として残しておくことにしました。
KB4487345を手動インストールしてみる
ただ、このような更新プログラムを適用した後に起こった不具合に対しては修正プログラムが配布される可能性もあります。このまま修正プログラムの配布を待つのも手ですが、業務で使用しているパソコンなので、他に方法がないか調べてみることにしました。
すると、KB4487345という更新プログラムを適用すれば不具合が解消されるという事例を見つけました。早速、Microsoft Update カタログからKB4487345をダウンロード、インストールしてみることにしました。
早速、Microsoft Update カタログから該当する更新プログラムを共有フォルダー元のパソコンにダウンロードし、インストールすることにしました。KB4487345を手動インストール後、PCを再起動して共有フォルダーにアクセスしてみると、問題なくファイルにアクセスできるようになりました。
KB4487345をインストールした後、パソコンを再起動し共有フォルダーにアクセスしてみると、今までどおり共有することができるようになりました。
Windowsの更新プログラムを手動でインストールする際に注意してほしいこと
Windowsのバージョンをしっかり確認すること
このKB4487345のダウンロードを行う際、気を付けてほしいのは更新プログラムが複数あるということ。自身のパソコンに該当するファイルをダウンロードしないと改善されないので、間違えないようにダウンロードしてください。
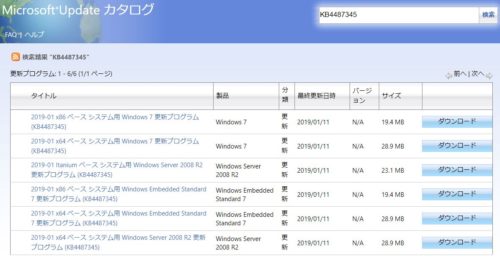
Windows7のビット数を確認する方法
ご自身のパソコンにインストールされているWindows7のバージョンを必ず調べてからにしましょう。
Windows7の正しいバージョンを調べるには、スタートボタンをクリック→コンピューターを右クリック→プロパティをクリックすると、システムが確認できる画面に入ります。
「システムの種類」にあるWindows7のビット数が32ビットか64ビットかを調べてください。
もし、Windows7のビット数が32ビットであるならx86の更新プログラムをダウンロード、Windows7のビット数が64ビットであるなら、x64の更新プログラムをダウンロードしてくださいね。
2019年1月15日に確認したWindows7の共有フォルダーにアクセスできなくなった事例は、Windows Updateに原因がある可能性がある
今回の事例は、Windows7の更新プログラムをインストールしたため、不具合が発生したと考えられます。Windowsの更新プログラムは、不具合を修正するためにインストールするのが必須です。
しかし、今回のように更新プログラムをインストールしたがために不具合が発生する場合もあり得ます。今回は急を要したのでご紹介した対処を行いましたが、できれば自動更新されるプログラムによって改善されるまで待ったほうが安全だと思います。
何度も書きますが、くれぐれも自己責任で行うようにしてくださいね。