OneDriveの画像フォルダに写真がいっぱい。自動保存のチェックを外しているにも関わらず画像を削除してもまた取り込まれてしまうとお問い合わせがありました。
以前書いた「OneDriveの使い方を初心者にも分かってもらえるように書いてみた」を読んでくださったそうで。
記事の中でご紹介したOneDriveから画像を削除しても復活してしまうというお話でした。
OneDriveの「カメラ、電話などのデバイスをPCに接続するたびに写真とビデオをOneDriveに自動保存」のチェックを外したのに、削除した画像が復活してしまう時に確認してほしいこと
チェックを外した後の写真や動画が取り込まれているかを確認
OneDrive上で写真が復活するという現象を見たわけではないので何とも言えないのですが、写真を取り込んでもOneDriveに自動保存しないよう、写真と動画の中にある「カメラ、電話などのデバイスをPCに接続するたびに写真とビデオをOneDriveに自動保存」のチェックを外されたとのことですのでおそらくチェックを外した以降は、パソコンに写真を取り込んでもOneDriveに保存されることはないと思われます。
取り込まれている写真を確認してみて、チェックを入れた後に取り込んだ写真が含まれていないかを確認してみてください。チェックを入れた後に取り込んだ写真が含まれていないとすれば、この自動保存が原因で写真が復活した可能性は低くなるので、このチェックを外した以外に原因があると思われます。
OneDriveのバックアップ設定を確認しよう
次に、確認していただきたいのがOneDriveのバックアップ設定です。
先ほど書いた「カメラ、電話などのデバイスをPCに接続するたびに写真とビデオをOneDriveに自動保存」というのはデバイスを接続した際、写真や動画を直接OneDriveに保存するという設定です。
それとは別に、OneDriveとパソコン内にあるドキュメントやデスクトップ、ピクチャといったデータを保存できる領域とをバックアップ(同期)する設定があるのですが、おそらくこの設定ではないだろうかと。
そこで、OneDriveの「バックアップの管理」の設定がどうなっているかを確認してみましょう。
OneDriveの「バックアップ」タブにある「重要なPCのフォルダー」という項目の説明には、
[デスクトップ]、[ドキュメント]、[画像]フォルダーにあるお使いのファイルをOneDriveにバックアップします。これによって、ファイルが保護され、他のデバイスでも利用できるようになります。
とあります。「バックアップを管理」ボタンをクリックした画面がこちらです。
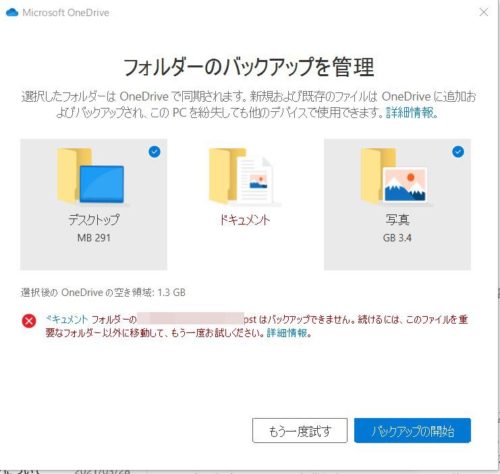
この画面では、デスクトップと写真(ピクチャだと思う)にチェックが入っていますが、わたしはOneDriveのバックアップ機能を使用していないので、「バックアップを開始」というボタンが表示されているのではと思います。
写真とはおそらくパソコン内の「ピクチャ」のことでこの中身がOneDriveと同期することでバックアップを取っている状態になるのだと思います。
つまり、OneDriveのバックアップ機能を使ってPC内のピクチャと同期させているのだとしたら、OneDrive内から写真を削除しても、PC内のピクチャから写真が削除されないので、次に同期するタイミングでPC内のピクチャと再同期することとなり、削除したはずの写真が復活しているように見えているのかもしれません。
OneDriveのバックアップが働いて復元されているのではないでしょうか。バックアップの設定を確認していただけますでしょうか、とお返事したところ、無事、削除したのに復元するという現象は解消されたとのこと。しばらくこれで様子を見ますとお返事がありました。
OneDriveのバックアップについて
パソコンにあるデスクトップやドキュメント、画像(ピクチャ)に保存してあるすべてのデータを、OneDriveにアクセスできるすべての端末で扱えるようにするのが「バックアップ」
OneDriveを使えるようにした端末すべてでデータを確認できるようにしたい、OneDriveを利用される方の多くはその目的で利用されているのではと思います。
OneDriveのバックアップ管理にある「デスクトップ」「ドキュメント」「画像」すべてをバックアップできるのですが、たとえば、ドキュメントだけ、デスクトップだけ、画像だけというように自分でバックアップしたいものを利用することもできます。
パソコンにあるデスクトップやドキュメント、画像(ピクチャ)に保存してある任意のデータだけをOneDriveにアクセスできるすべての端末で扱えるようにするなら手動で移動してもいい
が、他の端末で扱いたいデータがドキュメントすべてのものであったり、画像(おそらくPCのピクチャのこと)すべてのものであったりするのでなければ、任意のデータを手動でOneDriveの各フォルダーに保存してあげることで、OneDriveの容量を圧迫しないようにすることもできます。
無料で利用できるOneDriveの容量は5GB。画像(PCのピクチャ)をバックアップしてしまうとすぐに容量がいっぱいになる…
先ほども書いたようにわたしはOneDriveのバックアップを無効にしています。
他の端末でデータを扱いたいときは、OneDriveのフォルダーに手動でコピーまたは移動させています。
OneDriveのバックアップを使えば、この手間を省くことができるんですが、それをしてしまうとOneDriveを無料で使える容量である5GBいっぱいになってしまうんですよね。
そうなるとOneDriveの有料プランを使うかという話になるのですが、別のオンラインストレージを使い分けているので、有料プランを契約することは今のところないかなと。
バックアップ自体は外付けのSSDで行っているので、それも今のところ不要かなと。
OneDriveの無料プランで容量がいっぱいに。OneDriveの同期をどう使うか、自分の使い方に合わせて設定しよう
無料で使えるOneDriveの容量を節約するにはOneDriveのバックアップ設定を見直すのがおすすめ。
もし、このOneDriveのバックアップ設定が有効になっていて、削除してもすぐに取り込まれてしまうのが画像のバックアップだとするなら、OneDriveのバックアップ設定にある「画像」のバックアップを停止してもらうといいのではないかと。
OneDriveのバックアップのオンとオフの切り替えについては、[ドキュメント]、[画像]、[デスクトップ] フォルダーを OneDrive でバックアップする Microsoftに書かれています。
なお、OneDriveのバックアップを停止したあとの挙動については以下のように書かれています。
バックアップを停止したフォルダーには、OneDrive のフォルダーへのショートカットである [ファイルの場所] というタイトルのアイコンが表示されます。 ファイルにアクセスするには、アイコンを選択して OneDrive でフォルダーを開きます。
また、OneDriveのバックアップを停止したあと、自分が使っているパソコンにデータを移動させる方法については以下のように書かれていました。
ファイルを移動します。 [ ファイルの 場所] を選択して OneDrive でフォルダーを開き、デバイス フォルダーに移動するファイルを選択し、その場所にドラッグします。
オンラインストレージによくある自動バックアップ設定。自分の使い方に合わせて設定を見直すと容量の節約になる
MicrosoftのOneDrive以外にも、Google DriveやDropboxなどオンラインストレージサービスにはいろんなものがあります。オンラインストレージの多くは無料で使える容量が決まっていて増やすには有料プランの契約が必要ですが、そこまで必要かは人それぞれであったり、環境・使い方によって変わってくると思います。
無料で使いたいというのであれば、自動バックアップなどの設定を見直すことで容量不足を解消することもできますので、見直してみることをお勧めします。
