インターネット上にファイルを同期し、同じアカウント・パスワードでログインできる端末があれば、ネット回線を通じて取り出したり確認したりできるのがクラウドサービス。わたしも常々利用させてもらっています。
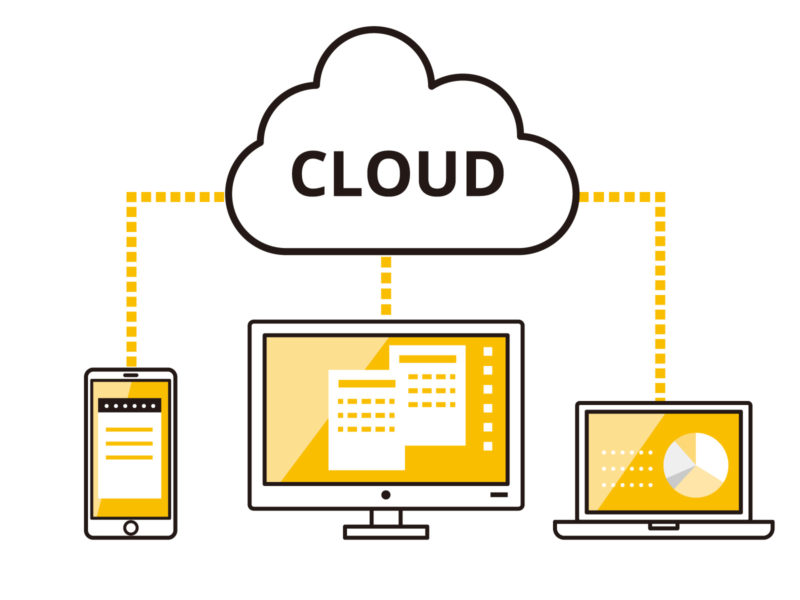
クラウドサービスにはいろいろありますが、よくご質問いただくのがMicrosoft社が提供する「OneDrive」というサービス。
OneDriveは基本的にMicrosoftアカウントがあれば誰でも無料で利用することができます。もちろん同期し放題というわけではなく、無料で利用できる容量は5GB。それ以上容量がが必要であれば、有料プランを契約することになります。
OneDriveの無料プランで容量がいっぱいになる場合に見直したいOneDriveの設定
ところで、このOneDriveを利用する方から「OneDriveがすぐに容量いっぱいになる。有料プランに変更したほうがいいか」と相談されることがよくあります。
中には、わたし自身がOneDriveの有料プランを使っていると思われることもあります。仕事上、確かに容量の大きなデータを扱うので、OneDriveの有料プランを使っていそうと思われ、相談されるのだと思いますが、実際は、OneDriveは無料プランの5GBの範囲内。有料契約はしていません。
これには、OneDrive以外のクラウドサービスをいくつか使い分けているからというのもありますが、OneDrive自体の設定を見直して、他の端末でも扱いたいファイルのみを同期しているからというのもあるかもしれません。
そこで、わたしがOneDriveを使う上で行っている同期の設定などをまとめて書いてみようと思います。
OneDriveの同期設定。自分の使い勝手に合わせて設定しよう
PC上の「ドキュメント」「デスクトップ」「ピクチャ」のバックアップは必要?
OneDriveには、PC上の「ドキュメント」「デスクトップ」「ピクチャ」をバックアップを兼ねて同期する設定があります。OneDrive上ではバックアップという項目になりますが、この設定は外しています。
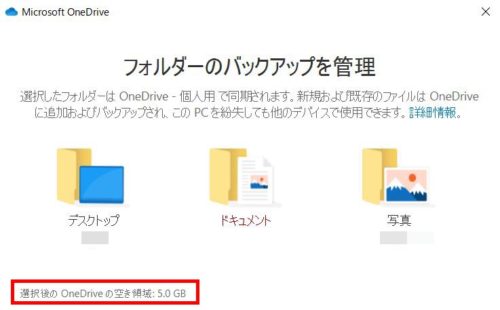
OneDriveのバックアップの管理を設定するには、タスクバーの通知領域にある雲のアイコンをクリック→右下にある「ヘルプと設定」をクリック。
Microsoft OneDriveの設定画面にある「バックアップ」タブをクリック→「バックアップを管理」ボタンをクリックすると上の画面が表示されます。
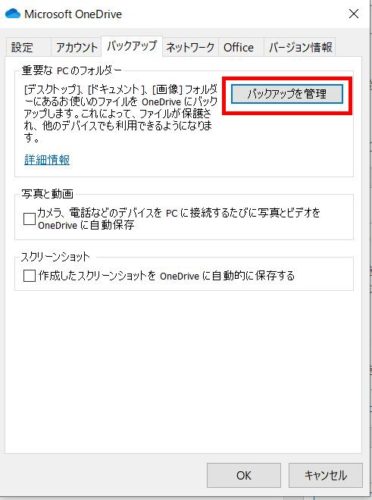
PCに不具合が起きてデータが取り出せなくなった時に備えるなら有料プランの契約が必要かも…。
ここまでは、OneDriveを「ファイル共有」する目的で使用する場合の話でしたが、OneDriveを「ファイル共有」しつつ、PCに不具合が発生した場合に備える「バックアップ」の目的で使用するとなると、ファイルの容量にもよりますが、おそらく無料プランの5GBでは足りないと思われるので、有料プランを利用する方向で考えられるといいかと思います。
わたしの場合ですが、仕事で扱うデータは別のクラウドサービス(無料プラン)に同期し、プライベートなものは外付けSSDドライブにバックアップを取っています。
ゆくゆくはNAS(ネットワークHDD)を導入し、データをすべて管理できるようにしようかと計画中です。

特に、ピクチャを同期するとなると中身は写真データ、写真データはファイルの容量が大きいので、OneDriveの容量を圧迫してしまいそうですね。
デジカメやスマホをパソコンに接続する機会が多いなら取り込み先がOneDriveになっていないかを確認
写真つながりでいえば、パソコンにデジタルカメラやスマホ、USBメモリなど記憶領域を持つ端末を接続すると、OneDriveに自動で取り込まれる設定があります。
この記憶領域を持つ端末をパソコンに接続すると自動的にOneDriveに取り込まれる設定がオンになっていると、デジタルカメラをパソコンに接続してPC内のピクチャに取り込まれず、OneDriveに自動で取り込まれるようになります。
パソコンにデジタルカメラやスマホ、USBメモリなどをよく接続するという方で、OneDriveではなくPC内のピクチャに取り込みたい方は、Microsoft OneDriveの設定画面の「バックアップ」タブを開き、「カメラ、電話などのデバイスをPCに接続するたびに写真とビデオをOneDriveに自動保存」のチェックを外しておくとよいでしょう。
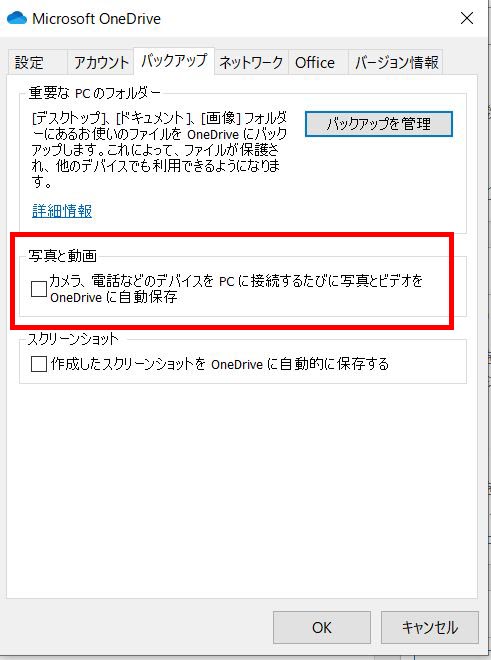
OneDriveでファイルを共有するなら、ナビゲーションウィンドウでOneDriveを使えるようにして個別にファイルを共有することもできる
Windows10の場合、初めからナビゲーションウィンドウ(フォルダーの左側にある領域)にOneDriveが表示されていますが、OneDriveをパソコンのフォルダーと同じように扱えるようにするには設定が必要です。
OneDriveをパソコンのフォルダーのように使えるようにするには、Microsoft OneDriveの設定画面を開き、「アカウント」タブをクリック→「フォルダーの選択」ボタンをクリック。
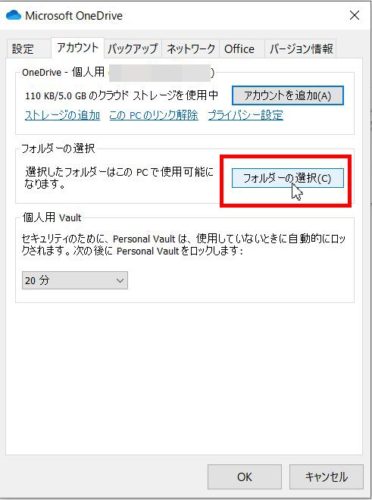
フォルダーの選択画面が開いたら、「すべてのファイルを使用できるようにします」にチェックを入れると、OneDriveにある既存のフォルダーをパソコンのフォルダーと同じように使用することができます。
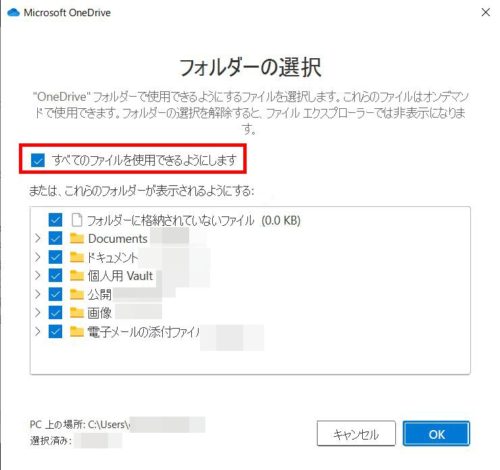
OneDriveに限らず、クラウド上でファイルを同期したり共有したりできるサービスを利用する際には、どこまで同期するかはある程度、任意で設定できるようになっています。
これはスマホも同じですね。iPhoneを使っていればiCloud、Androidを使っていればGoogleドライブ、これらもクラウドサービスです。
クラウドサービスというのは、使う人それぞれ利用する目的が異なります。ファイルを同期、他の端末からもアクセスできるようにしたいのか、PCが起動できなくなった時に備えてファイルをバックアップしたいのかなど、どう使いたいかに合わせて設定できるようにしたいですね。








































