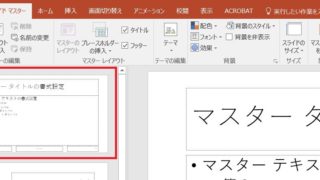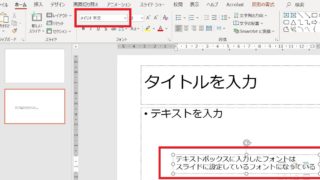PowerPointがインストールされていないパソコンではスライドを作成できないと思われがちですが、スマホやタブレットのアプリでもスライドを作成することはできますし、Wordがインストールされていれば、Wordで原稿を作成し、PowerPointがインストールされたパソコンでWordで作成した原稿を読み込むことができます。
この記事ではスライドを作成したいのにPowerPointが使えない環境のとき、Wordがあれば原稿(見た目はPowerPoint上で)を作成すれば、PowerPointが使える環境でWordで作成した原稿を読み込む方法を書いていきます。
Wordで作成した原稿をPowerPointに読み込む方法
PowerPointでのスライドづくりを意識してWordに設定しておきたい書式がある
Wordで作成した原稿をPowerPointに読み込むには、PowerPointの「アウトラインからスライド」を使用します。PowerPointの「アウトラインからスライド」の使い方は別記事に書きました。
ただひとつおさえておきたいのが、スライドづくりを意識した書式をWord上で設定していないと思ったように読み込まれないことがあります。
PowerPointに読み込む前に、Word上で「アウトライン」を設定しておくようにしましょう。
Wordでアウトラインを設定するには
Wordで「アウトライン」を設定するには、「アウトライン」表示に切り替えて操作していきます。
Wordでアウトライン表示に切り替えるには、【表示】タブをクリック→表示にある「アウトライン」ボタンをクリックします。

アウトライン表示に切り替えると【アウトライン】タブが使えるようになり、段落ごとにレベル調整ができるツールボタンが使えるようになります。
アウトラインに切り替えるとすべての段落が「本文」になっているので、それぞれの段落にレベルを設定していきます。スライドのタイトルにしたい段落にはレベル1、

スライドのコンテンツ(中身)にする段落にはレベル2を設定していきます。

レベル設定が終わったら、「アウトライン表示を閉じる」ボタンをクリックし、アウトライン表示を閉じます。ファイルを任意の名前で保存し、Wordを終了します。


Wordでアウトラインを設定できたら、PowerPointの「アウトラインからスライド」でアウトラインを設定したWordファイルをスライドに読み込みます。

あとは、デザイン・スライドマスターなどで見た目を整えていきます。
今回は、PowerPointの「アウトラインからスライド」を使ってWordの文書を読み込みスライドを作成する方法を書いてきました。
個人的には、PowerPointがない環境でスライドを作成しなくてはならなくなったときは、ネット回線さえあればGoogleスライドやCanvaで作成することが多いのですが、ネット回線がなければWordでアウトライン表示に切り替え、スライドを意識した文章(原稿)を作成しています。
もう今はPowerPointがなければスライドを作ることができない!ことはなくなったのかもしれませんね。