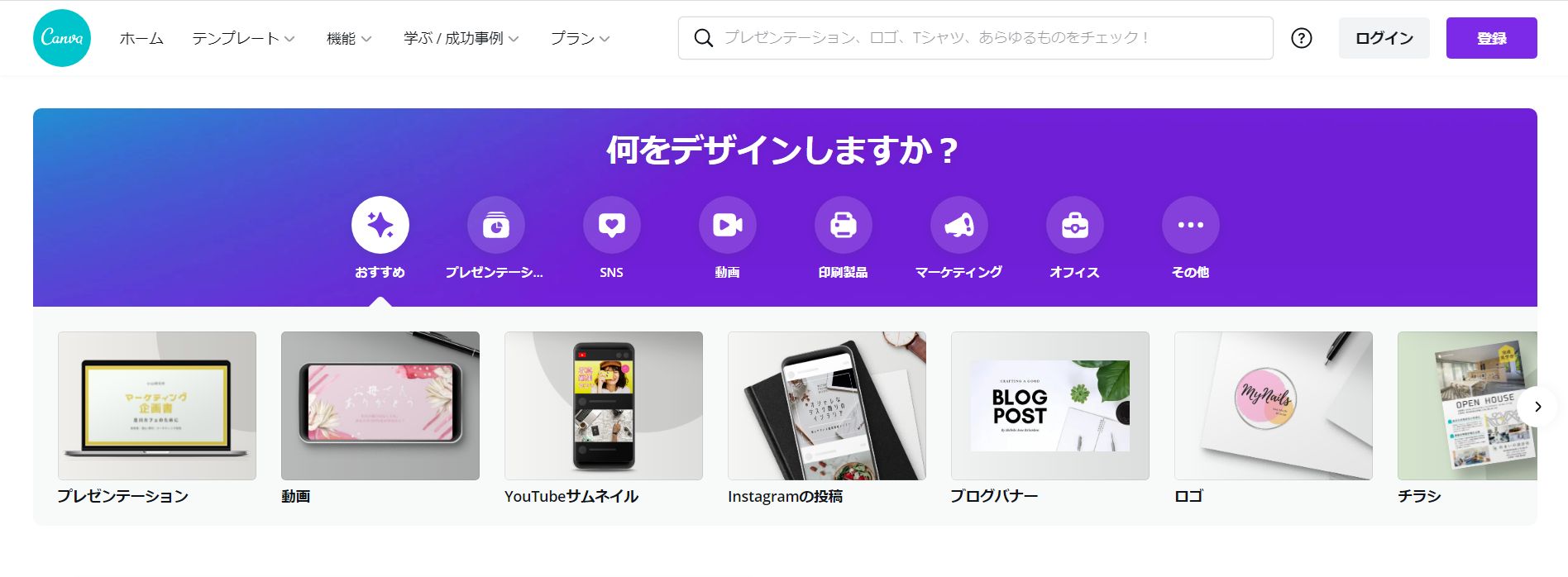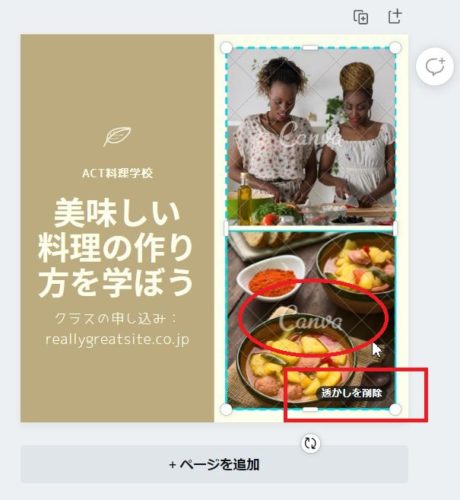「インスタ映え」という言葉が当たり前のように使われるようになり、地方でも情報発信ツールとして「Instagram」を使い始める方が増えてきました。
Instagramは画像がメイン。目に留まる画像を投稿しよう
Instagramは写真やイラストなどの画像投稿がメイン。魅力的な写真を撮影したり、ご自身でイラストを描いたり、それに沿う文章を書いて投稿するのですが、ここのところ「見てくれる人がいるのだろうか」「見てくれる人数が思うように増えない」「頑張って写真を撮って(Instagramに)載せてるけど反応がイマイチ」などといったご相談が増えてきました。
「Instagramやればお客さんが増えるって聞いたのに」なんて言われることもありますが、インターネットを使ったものも紙媒体(チラシやフリーペーパーなど)も同じで、目に触れるだけで効果を出すのは難しいです。
Instagramに投稿した文章は一部しか表示されていない。タップしてもらえる画像を投稿しよう
特に、Instagramというのは画像がバン!と出て、書いた文章の一部が表示されていますね。
Instagramの特性というのがそこで、画像ないしは文章の最初、リード文(というほど長い文章は表示されない)で、これ気になるぞとタップしてもらうことで初めて伝えたいことに目を通してもらえるんですね。
ということは、Instagramを効果的に告知や周知、販促などに使いたいというのであれば、スマホの画面をスクロールしたときに「ん?」とひっかかる、フックの役割を画像に持たせることが重要になります。
画像加工できる人が増えた。誰でもできるようなサービスがどんどん登場
スマホで撮影した写真に文字を入れたり、スタンプを入れたり、そんな加工がスマホだけで完結できるアプリは世の中にたくさんあります。
昔は、撮影した写真をパソコンに取り込み、画像加工ソフトなどで加工して…なんていう作業をしなきゃできなかったことがアプリひとつでできちゃう時代…。そう、アプリさえあれば誰でもできる、すごいですよね。
だがしかし!他のSNSもそうですが、Instagramもスマホとメアドがあれば始められる、そう誰でも!です。
誰でもできちゃうんですよね、Instagramを始めることって。でも、ここから差別化していかないと画像の波にのまれてしまうんです。ささ~っと画面をスクロールしたとき、「ん?」てひっかかる、フックになるような画像を投稿することができれば、ファンを増やすことができる。
CanvaでInstagramに投稿する画像を作ろう!
写真を撮影して加工してInstagramに投稿するだけでも大変なのに、「ん?」ってなるような画像を作るって難しいよ!という方に、多くのユーザーが利用している、もちろんわたしも使っている「Canva」をご紹介したいと思います。
テンプレートを選んで画像やテキストを差し替えるだけ。いつもと違う画像をInstagramに投稿するならCanvaがおすすめ
このCanva、Web上で画像加工ができるサービスなのですが、簡単な登録だけで使えるんです、それも無料で。
わたしは、このサイト以外にもいくつか個人サイトを運営しているのですが、記事の最初に掲載しているアイキャッチ画像、このCanvaで作ってます(請け負った仕事で使う素材はちゃんと自分で作成しています、念のため)。
では、ここからCanvaでInstagram投稿に使える画像を作る方法をざっとご紹介します。
Canvaのテンプレートを使ってInstagramの投稿に使える画像を作る方法
Instagramに投稿する画像を一から作るとなると初めはハードル高い?と思う人もいると思いますが、このCanvaは「テンプレート」がたくさんあります。テンプレートを元にして画像を入れ替えたり文字を入れ替えたりするだけで、目を引きそうな画像を作ることができます。
Instagramの投稿に適したテンプレートを探すには、PC上でCanvaにログインし、画面上にある「テンプレート」をクリックすると、利用シーンごとにカテゴリーが表示されるので、「Instagram投稿」をクリックします。
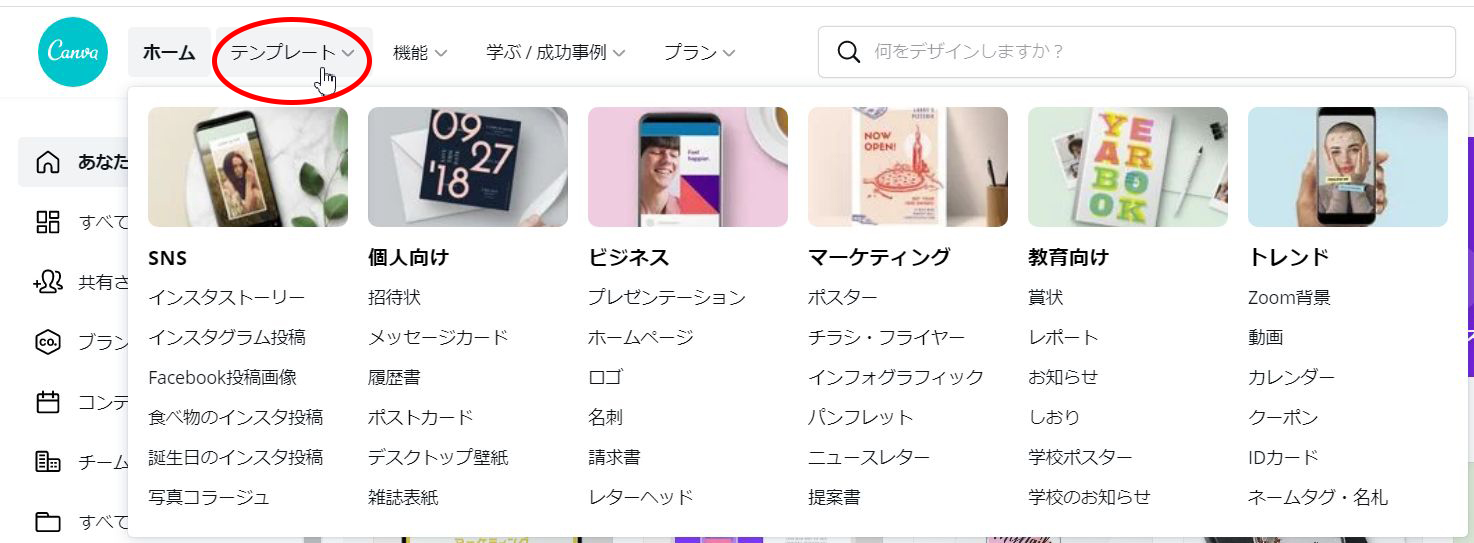
Instagramは画像が正方形、ですよね。ページも正方形、この正方形内に作成されているものが書き出されます。
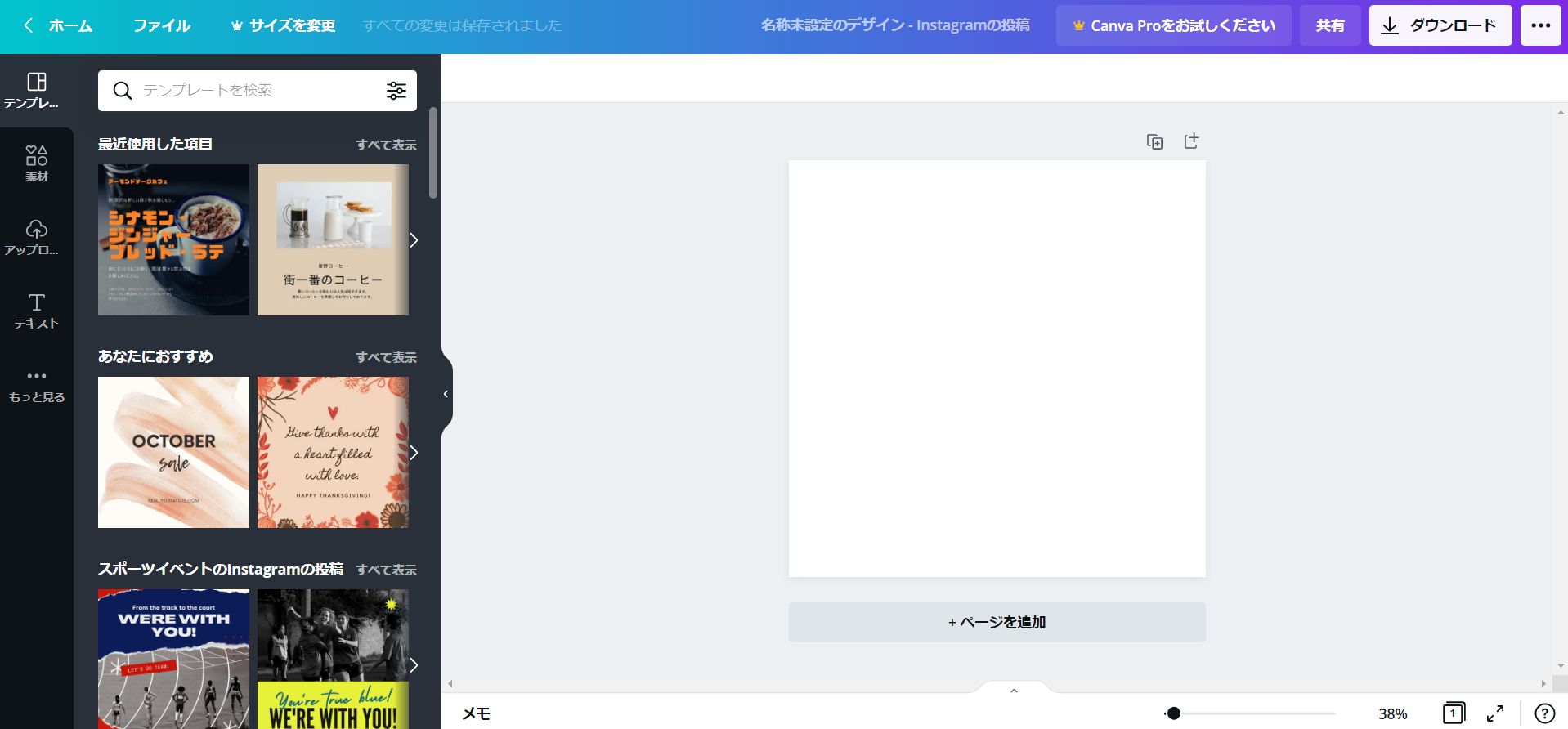
初めは真っ白なんですが、画面左の「テンプレート」をスクロールして使いたいものをクリックするとページに反映されます。試しに「食べ物のInstagramの投稿」にあるテンプレートを見てみましょうか。
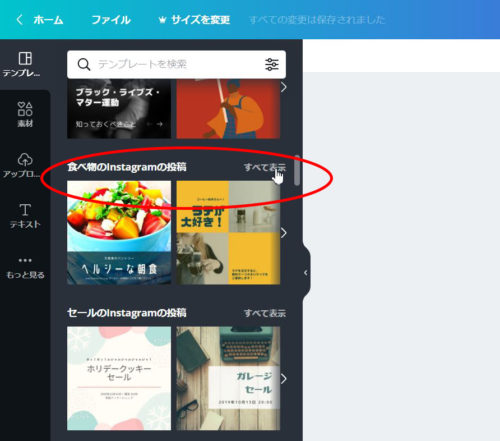
テンプレートがたくさん並んでいますが、マウスポインタを合わせると右下に「無料」と表示されるテンプレートは無料で使えます。
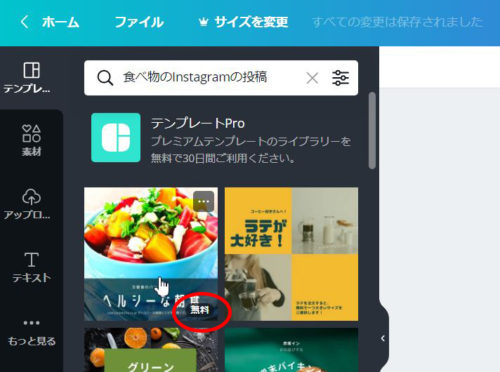
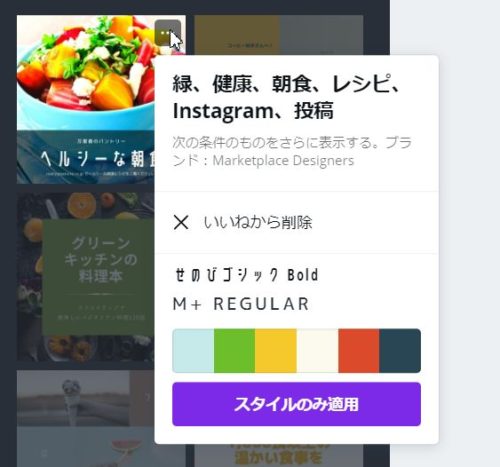
Canvaで気に入った素材やテンプレートなどお気に入りに保存したものは、画面左側の「もっと見る」をクリック→「フォルダー」をクリック→「いいね」をクリックすればあります。
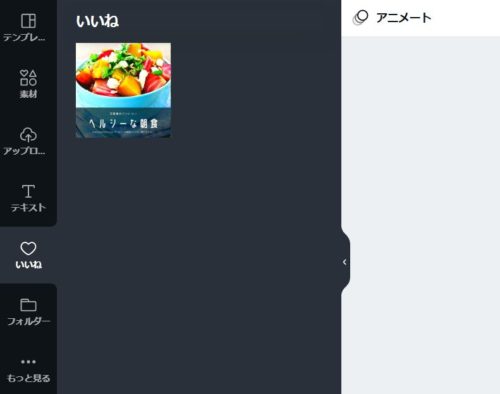
テンプレートをクリックすると右側のページに反映されました。あとは、写真やテキストを入れ替えたりして投稿画像を作成していきます。
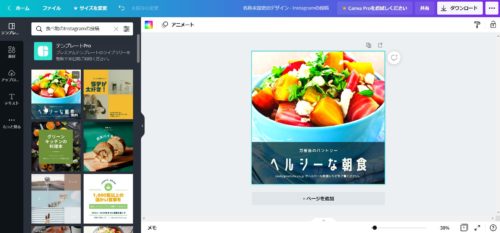
テキストの入れ替えるには、入れ替えたい文字の部分をダブルクリックすると編集可能になります。
また、テキストに使われているフォントを変更するには、変更したいエリアを選択すると画面上部に「フォント」が表示されるので、一覧から使いたいフォントを選択すれば変更できます。
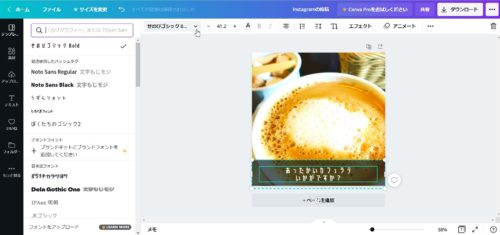

日本語のWebフォントがたくさん使えるのがうれしい!
使わないエリアは画面右上にあるごみ箱アイコンをクリックすれば削除できます。
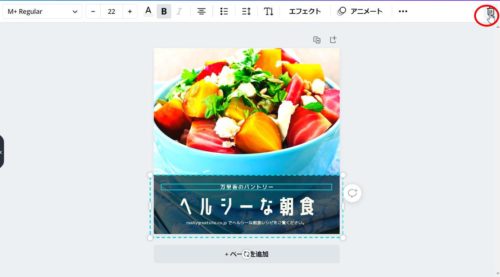
テンプレートに使われている素材を自分の素材と入れ替えるには、画面左側にある「アップロード」で自分の素材をアップロードし、テンプレートに使われている元の素材の左上の角に入れ替えたい素材が重なるようにドラッグします。
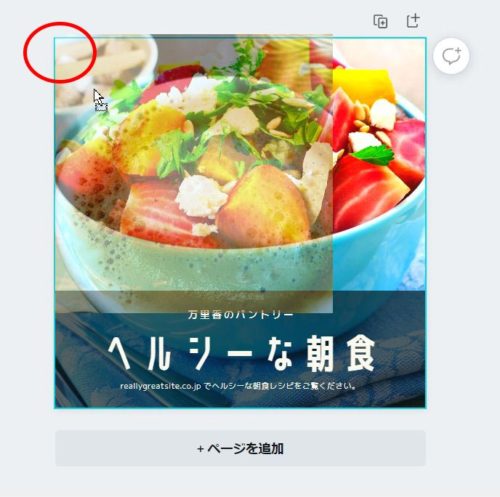
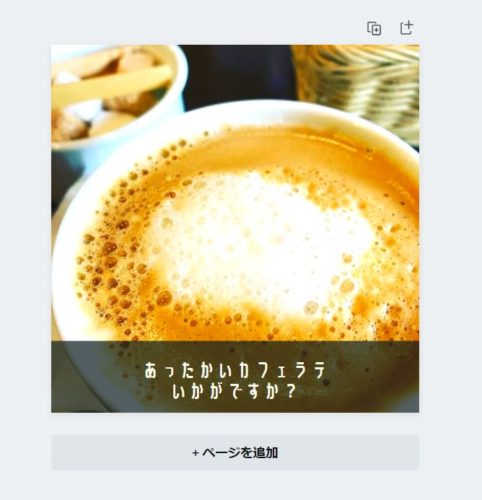
画像が完成したら、「ダウンロード」をクリックし、書き出します。
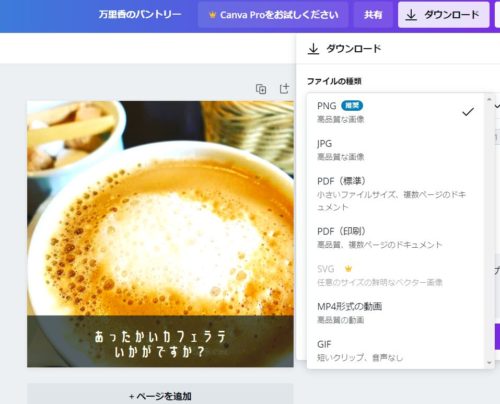
書き出すことができるファイル形式は、
- PNG
- JPG
- PDF(標準)
- PDF(印刷)
- MP4形式の動画
- GIF
です。
無料で使えるCanvaに有料サービス「Canva Pro」がある。何が違うの?

大きな違いは使える機能。不要な背景を削除できたり、ひとつの画像からいくつものサイズ違いの画像を作成できたりする。あとは複数ユーザーで共同作業ができる
さて、前振りが長くなってしまいましたが、ここからが本題。ここまでのことが無料でできてしまうCanvaというサービスですが、Canva Proという有料プランもあります。
正直、これだけのことが無料で、それもアプリででもできちゃうならわざわざ有料会員になる必要なんてあるのかな?と。
CanvaとCanvaProの違いを挙げると、自分がよく使うWebフォントがアップロードできたり、自分が準備した素材の背景をクリックひとつで透過(たとえば人だけを切り抜くとか商品画像を切り抜くとか)できたり、ひとつ素材を作ればどんなフォーマットにもサイズ変更(これ、意外と面倒)できたり。
他にも、ブランドキットというのを使えば統一感のある素材を作成できるようになったり、フォルダで素材管理ができたり、一度作業を終えたあとの素材でも過去のデータに戻すことができたりするそうです。
あと、SNSとの親和性が高いなと思うのが予約投稿できるところ。
Instagramのビジネスアカウントを使っていれば自分の投稿がどの時間帯によくみられているかなどが分かるのですが、よく見てもらえている時間に投稿することができれば、より多くの人に見てもらえます。
だけど、その時間帯に投稿できればいいけれど、なかなかそうはいかないのが難しいところで。そういったときに予約投稿できるというのは魅力的です。
ここまで書いて、有料のCanvaProにかえたほうがいいのかな、それとも無料のCanvaで大丈夫かな、と迷い始めます。
個人的な見解と前置きしておきますが、画像加工の機会が多いのでなければあえてCanvaProを契約する必要はないかもなと思います。
自社サイトの更新を担当しているWeb管理担当者の方、SNSを使って自社のコンテンツを発信している担当者の方、自社の広告バナーを外注されている方、YouTuberさん、ブロガーさん、インスタグラマーさん、アフィリエイターさんなど、Web関係で継続して画像加工・制作が必要な方なら、月々1500円の負担は回収できるかもしれませんが、個人でとなると、使ってみないと分からないというのが正直なところ。
この1500円、高いかお安いかは使ってみないと分からない。というわけで、CanvaProには30日間無料でお試しできる期間が設けられています。
一度使ってみて使い勝手を確かめて、不要であればサブスクリプションを期間内に解約すればいいと思います。
Instagramで目に留まる画像を作りたいなら、Canvaを使ってみることをお勧めします。もちろん、凝りに凝った画像を作ったらいいというわけではなく、伝えたい内容に合った画像を投稿する、タグを設定する、お店なら位置情報を付けるとか、Instagramならではの機能も併せて使うことをお忘れなく。
それとビジネスアカウントでInstagramを運用しているなら、インサイトをチェックして効果的な投稿だったかを確認するようにしましょう。