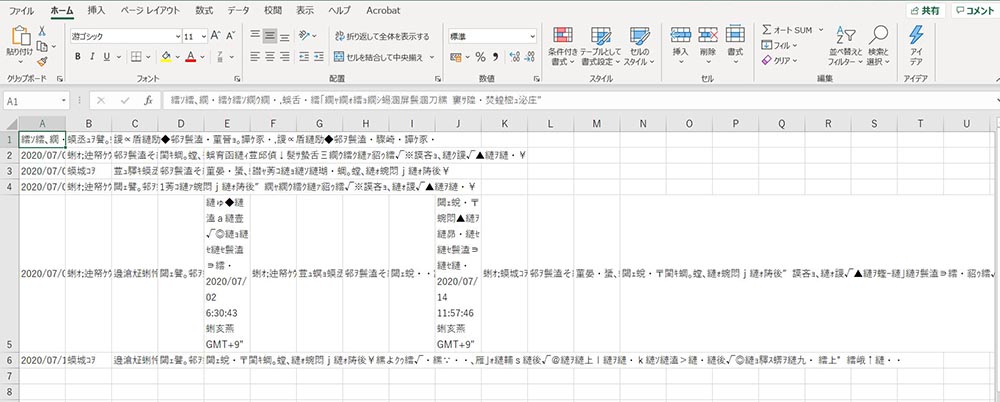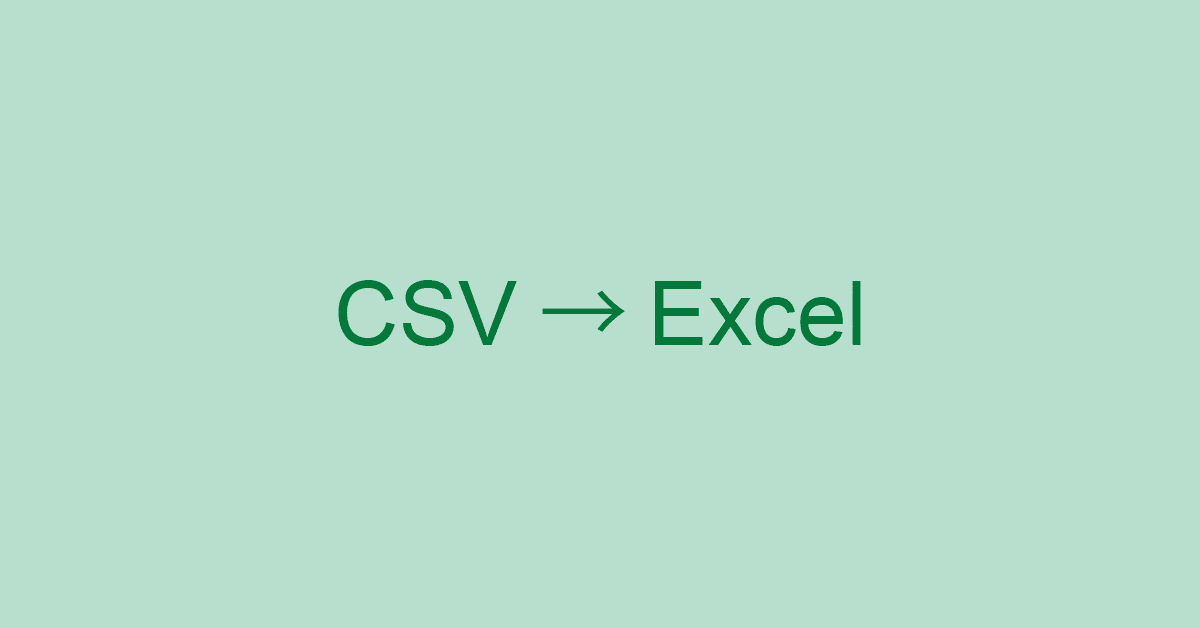先日、ある団体から「アンケートを取りたいんだけどいい方法はないか」とお問い合わせがあり、Googleフォームはどうですか?とご提案させていただきました。
Googleフォームでアンケートを作成する方法をオンラインでレクチャーした数日後、Googleフォームで作成したアンケート結果をExcelで集計・加工しようとCSVファイルでダウンロードし、Excelで開いたところ文字化けしてしまったと連絡がありました。
この記事では、GoogleフォームからダウンロードしたCSVファイルをExcelで開くと文字化けしてしまったという方に向けて、文字化けの解消方法を書いています。
Googleフォームを使ったアンケート結果をダウンロードしたCSVファイルをExcelで開くと文字化けしてしまうときの対処法
GoogleフォームからダウンロードしたCSVファイルをメールで送ってもらい、ファイルを開いて見るとExcelが起動、中身は見事に文字化けしています。
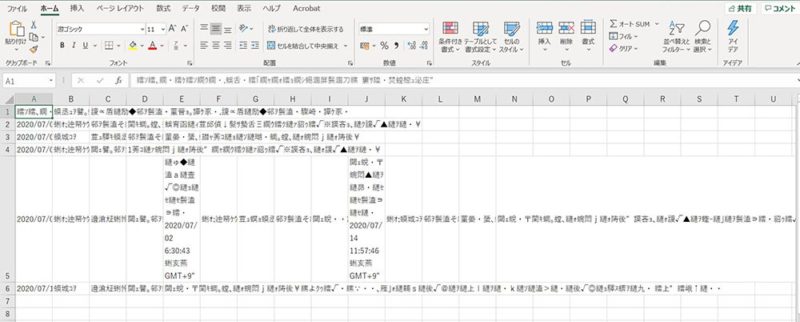
GoogleフォームからダウンロードしたCSVファイルをExcelで開くと文字化けしてしまうのはなぜ?
GoogleフォームからダウンロードしたCSVファイルがExcelで開くと文字化けしてしまうのは、CSVファイルで使用されている文字コード「UTF-8」が原因です。
CSVファイルを直接開くとExcelで開くので、CSVファイルのアイコンを右クリック→「プログラムから開く」→「メモ帳」をクリックしてメモ帳で開きます。
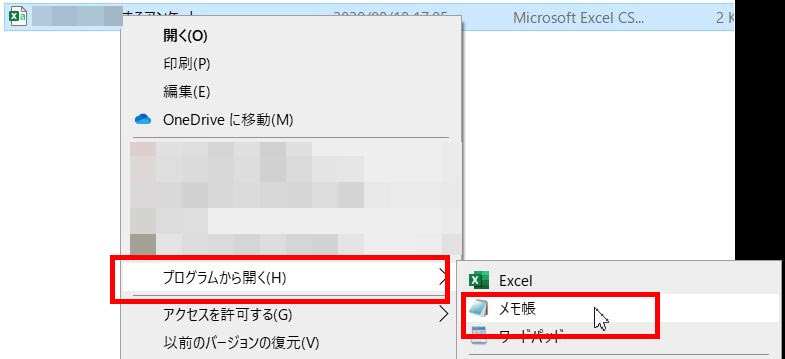
CSVファイルをメモ帳で開くと文字化けはなく、アンケートフォームの内容を確認することができました。
このCSVファイルの文字コードを確認するため、メモ帳の「ファイル」をクリック→「名前を付けて保存」をクリックします。メモ帳の「名前を付けて保存」の画面が開いたら、保存ボタンの近くにある「文字コード」を確認するとUTF-8となっています。
GoogleフォームからダウンロードしたCSVファイルをExcelで文字化けせずに開くには
GoogleフォームからダウンロードしたCSVファイルの文字コードを変更する
文字コードの右側にある▼をクリックし、「ANSI」をクリックして保存ボタンをクリックすれば文字コードを変更することができます。
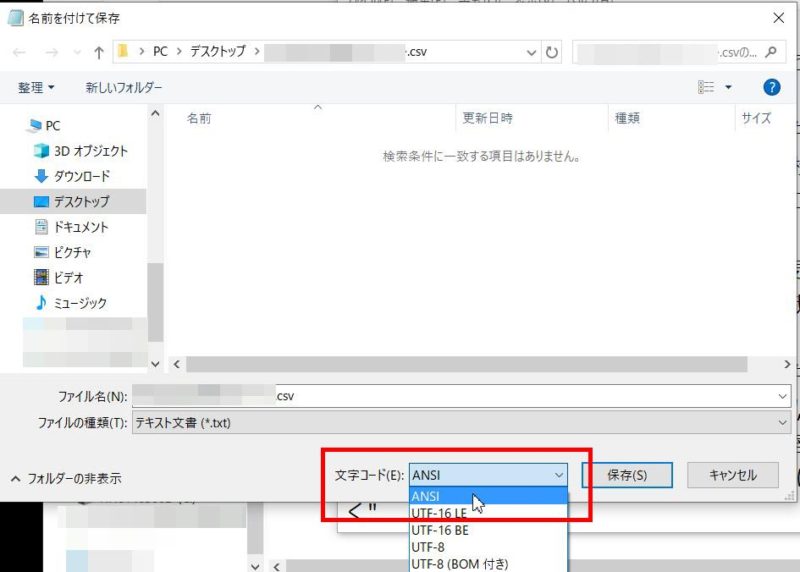
メモ帳で文字コードを「ANSI」に変更したCSVファイルをExcelで開いてみると、文字化けは解消されました。
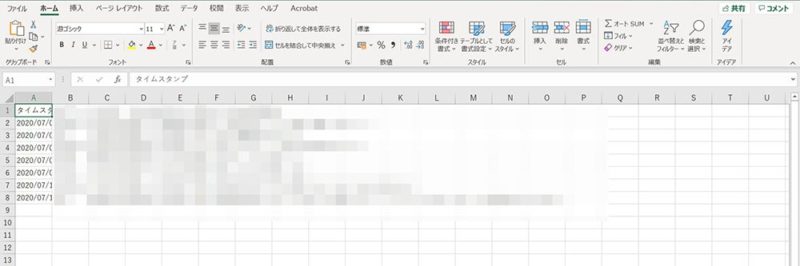
Macの場合は、MacでダウンロードしたCSV(Excel)ファイルが文字化けした時の対処方法に文字化けを解消する方法が書かれていたのでシェアします。
Googleフォームからダウンロードしたファイルを開いても文字化けしないようにするもうひとつの方法
Googleフォームの回答を直接ダウンロードするとCSVファイルになる。一旦、スプレッドシートで開いてからダウンロードするとExcelファイルでダウンロードすることができる
Googleフォームの回答を直接ダウンロードしようとするとファイル形式の選択肢は「CSV」だけなのですが、
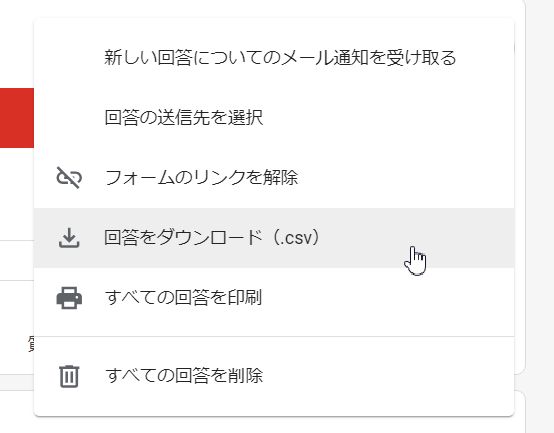
一旦、「スプレッドシートで表示」をクリック、回答ファイルをスプレッドシートで開いてから

「ファイル」をクリック→「ダウンロード」を選択すると、選択肢に「Excel」があります。
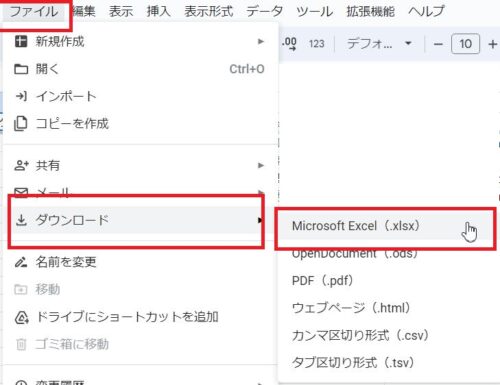
この方法でダウンロードすれば、文字化けすることなくGoogleフォームからダウンロードした回答ファイルをExcelで開くことができます。