上司に同行して会議に出席したときのことなのですが、メールに添付して送った資料(PDF)を持っているかとたずねられました。仕事用のメール(職場のメアド)はGmailに転送するよう設定してあるので、Gmailで受け取ったPDFファイルを開いて上司に見せたところ、印刷したものはないかと言われ。
会議が始まるまで20分、職場に戻る余裕はありません。近くにコンビニがあったことを思い出し、ネットワークプリントで印刷できるかもとコンビニに走りました。
この記事では、Gmailで受け取ったPDFファイルをコンビニのコピー機で印刷する方法について書きます。
Gmailで受け取ったPDFファイルをコンビニのコピー機で印刷するには
コンビニのコピー機で印刷することができるサービス「ネットワークプリント」を使う
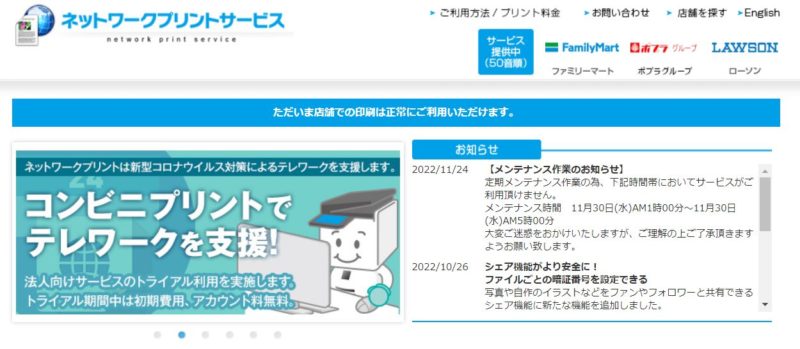
以前からコンビニのコピー機を使って印刷することがあったので、「ネットワークプリント」に会員登録してありました。スマホには「ネットワークプリント」アプリも入っています。
ネットワークプリントにPDFファイルを登録する
ネットワークプリントでPDFファイルを印刷するため、ネットワークプリントにPDFファイルを登録します。
Gmailアプリを開いて添付ファイルを開き、「エクスポート」をタップ→「ネットワークプリントにコピー」をタップ。
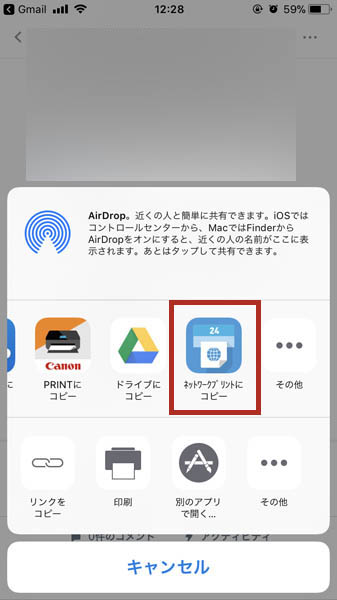
「ネットワークプリント」が起動し、印刷用紙のサイズを選択すれば登録されます。
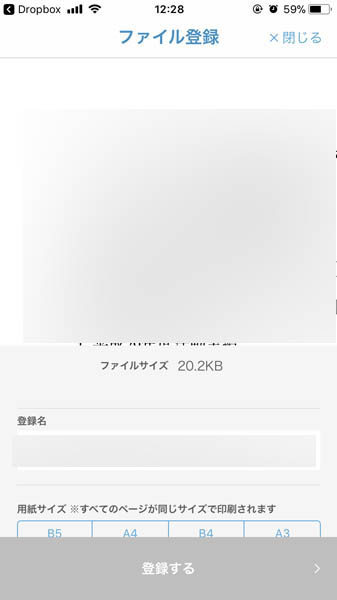
コンビニのコピー機のプリントサービスで印刷する
あとは、コンビニのコピー機で「プリントサービス」→「ネットワークプリント」を選択。ログイン名とパスワードを入力すると、登録したPDFファイルの印刷設定の画面が開くので枚数や印刷用紙のサイズなどを設定し、印刷していきます。
Gmailの本文をコンビニのコピー機で印刷できる?
Gmailの添付ファイルをネットワークプリントアプリを使ってコンビニのコピー機で印刷する方法についてまとめてきましたが、Gmailのメール本文をコンビニのコピー機で印刷できる?と疑問に思ったので調べてみました。
ネットワークプリントで印刷できるファイル形式はPDFファイル、画像ファイル、Word・Excelファイルになるので、このどれかのファイル形式にできれば印刷できると思います。
iPhone×Gmail AirPrintGmailのメール本文をPDFファイルにする
iPhoneでGmailアプリを使っているなら、PDFファイルにしたいメールを開き、「…」をタップ、「印刷」をタップ
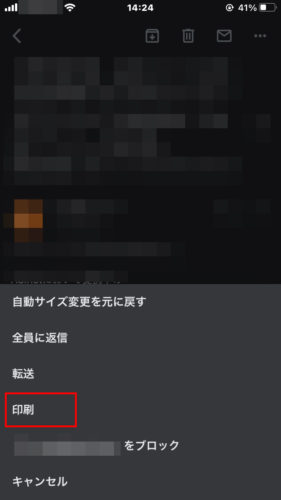
→「Air Print」をタップします。
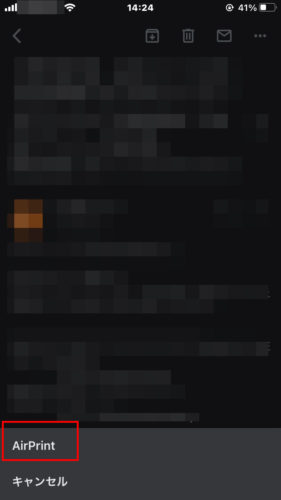
印刷プレビューの画面が開いてくるので、任意のページの上でピンチアウトすると
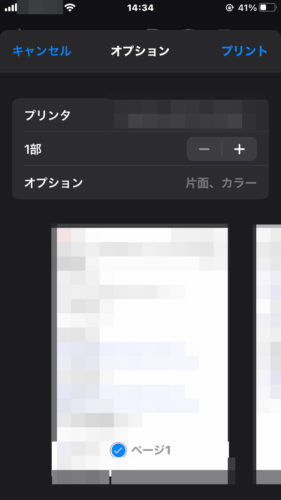
画面が切り替わります。画面右上にある「共有」アイコンをタップ、
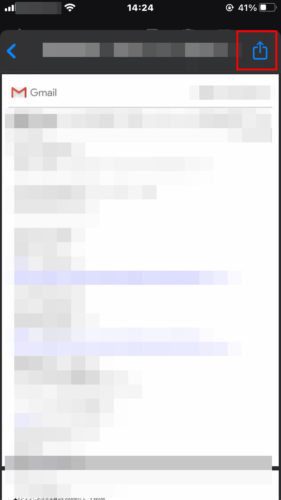
「”ファイル”に保存」をタップすれば、iPhoneの「ファイル」アプリにPDFファイルにしたメール本文を保存することができます。
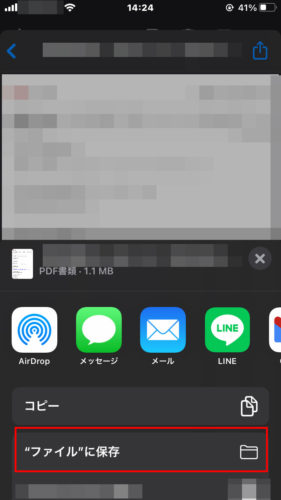
あとは、上の操作と同じようにネットワークプリントにPDFファイルにしたメール本文を登録し、コンビニの「ネットワークサービス」を使って印刷します。
iOS版のGmailアプリで、メール本文をPDFファイルにすることはできたのですが、Android版のGmailアプリだと「印刷」で「PDF形式で保存」というのが選べるようになっているらしいです。
コンビニのコピー機で印刷できるのはPDFファイルや画像ファイル、Word・Excelファイルでした。これらのファイル形式にすることができれば、コンビニのコピー機で印刷できます。
出先でファイルを印刷しなくてはいけない!となることは意外とあるんですよね…。
