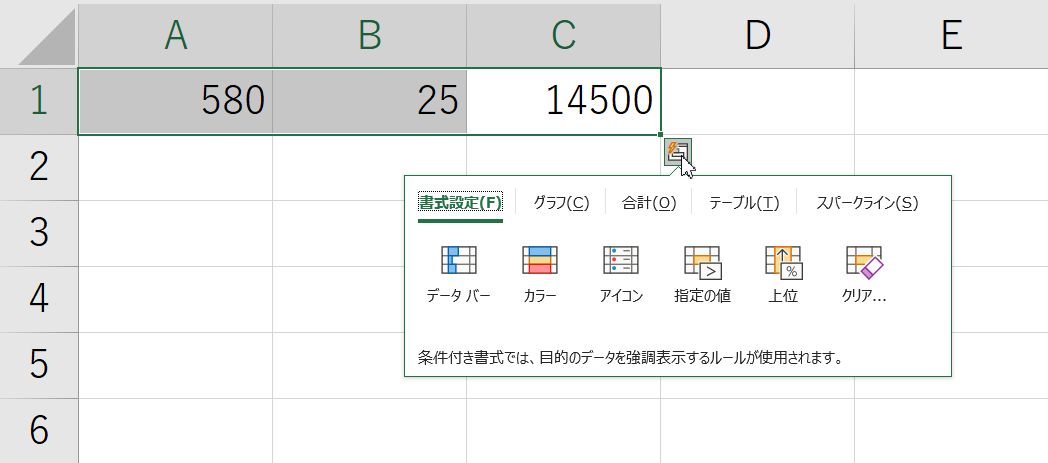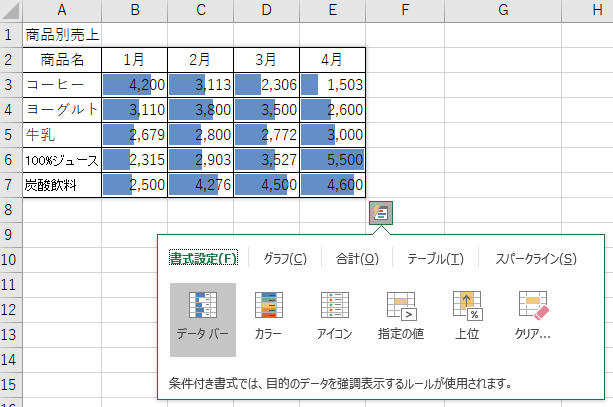以前、パソコン操作の個人レッスンをさせていただいた方からLINE通話で着信。久しぶりだなと思いながら電話に出ると「マウス合わせて引っ張ると連続データとか選べる、あれが出なくなって変なのが出てる」と慌てた声。
状況がつかめないので画面を写真に撮って送ってもらったところ、下の図のような表示を確認。
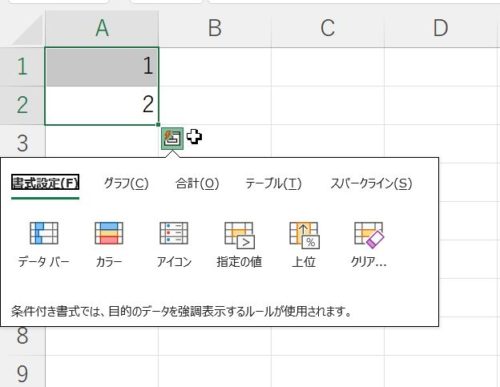
1と2と入力されたセルを範囲選択し、フィルハンドルにマウスポインタを合わせてドラッグした画面、これはオートフィルオプションではなく、クイック分析が表示されるようになっていました。
そのことを伝えると、いつもの表示(オートフィルオプション)に戻したいとのことでしたので、フィルハンドルにマウスポインタを合わせてドラッグすると表示されるオートフィルオプションが表示されるようにする方法をお伝えしました。
この記事では、フィルハンドルにマウスポインタを合わせてドラッグすると出てくるオートフィルオプションがクイック分析になったときの戻し方について書いていきます。
Excelでオートフィルオプションが表示されなくなった。オートフィルオプションへの戻し方は?
Excelのオプションにある「選択時にクイック分析オプションを表示する」のチェックを外す
【ファイル】タブをクリック→「オプション」をクリックし、Excelのオプション画面を開きます。
左側の項目から「全般」をクリック→ユーザーインターフェイスのオプションにある「選択時にクイック分析オプションを表示する」にチェックが入っているとクイック分析オプションが表示されるので、チェックを外しましょう。
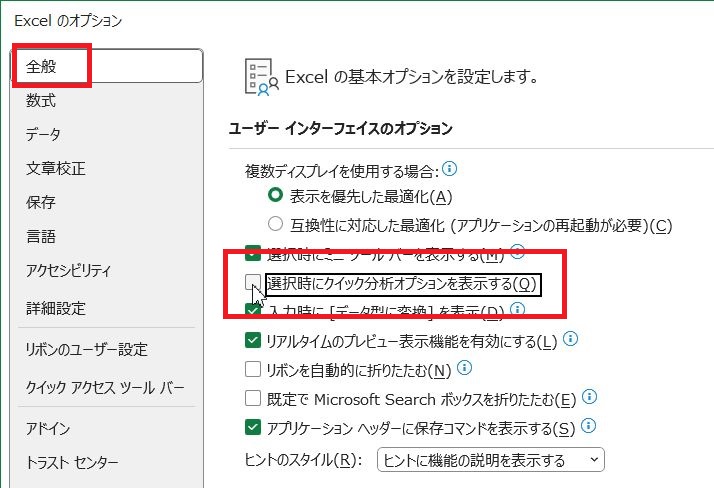
Excelのクイック分析オプションについては下のページに詳しく書かれていたのでシェアします。
Excelのオプションにある「コンテンツを貼り付けるときに[貼り付けオプション]ボタンを表示する」にチェックが入っているかを確認
もうひとつ、Excelのオプションにある「詳細設定」をクリックし、「切り取り、コピー、貼り付け」にある「コンテンツを貼り付けるときに[貼り付けオプション]ボタンを表示する」にチェックが入っているかを確認し、チェックが入っていなければチェックを入れましょう。
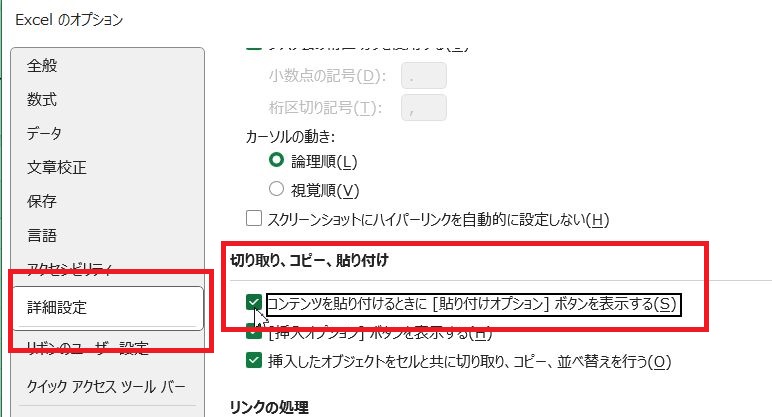
Excelでオートフィルができなくなった!フィルハンドルにマウスポインタを合わせても白い十字のまま…
フィルハンドルにマウスポインタを合わせても白い十字のままになっていない?
Excelではセルの上にマウスポインタを合わせると白い十字になります。
選択しているセル(アクティブセル)の右下にある■(フィルハンドル)にマウスポインタを合わせると白い十字から黒い十字に変化します。
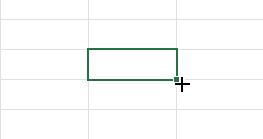
ところが、このフィルハンドルにマウスポインタを合わせても黒い十字にならず白い十字のままになることがあります。
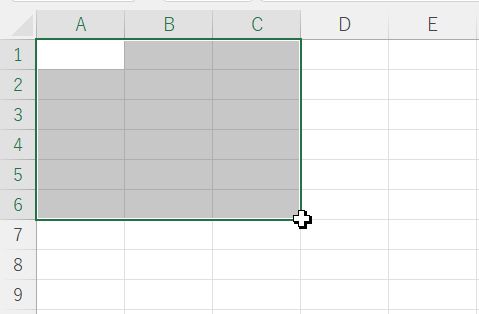
Excelでフィルハンドルにマウスポインタを合わせても黒い十字にならずオートフィルが使えなくなった時の対処法
■(フィルハンドル)にマウスポインタを合わせても黒い十字のポインタにならずに白い十字のポインタのままになってオートフィルができなくなった時は、Excelのオプションを開き、「詳細設定」にある「編集オプション」「フィルハンドルおよびセルのドラッグアンドドロップを使用する」のチェックが入っているかを確認、チェックが入っていなければチェックを入れてOKボタンをクリックします。
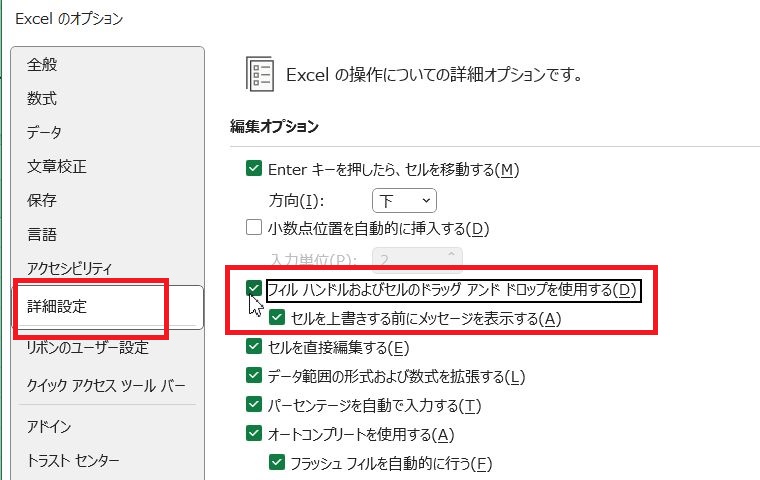
Excelで選択したセルの右下にある■(フィルハンドル)にマウスポインタを合わせてドラッグすると、コピーや連続データなどのオプションが選択できるのですが、今回のお問い合わせのように、いつも出てくるものと違うものが出るという場合、Excelのオプションで何かしら設定が変更されていることがあるので確認してみましょう。