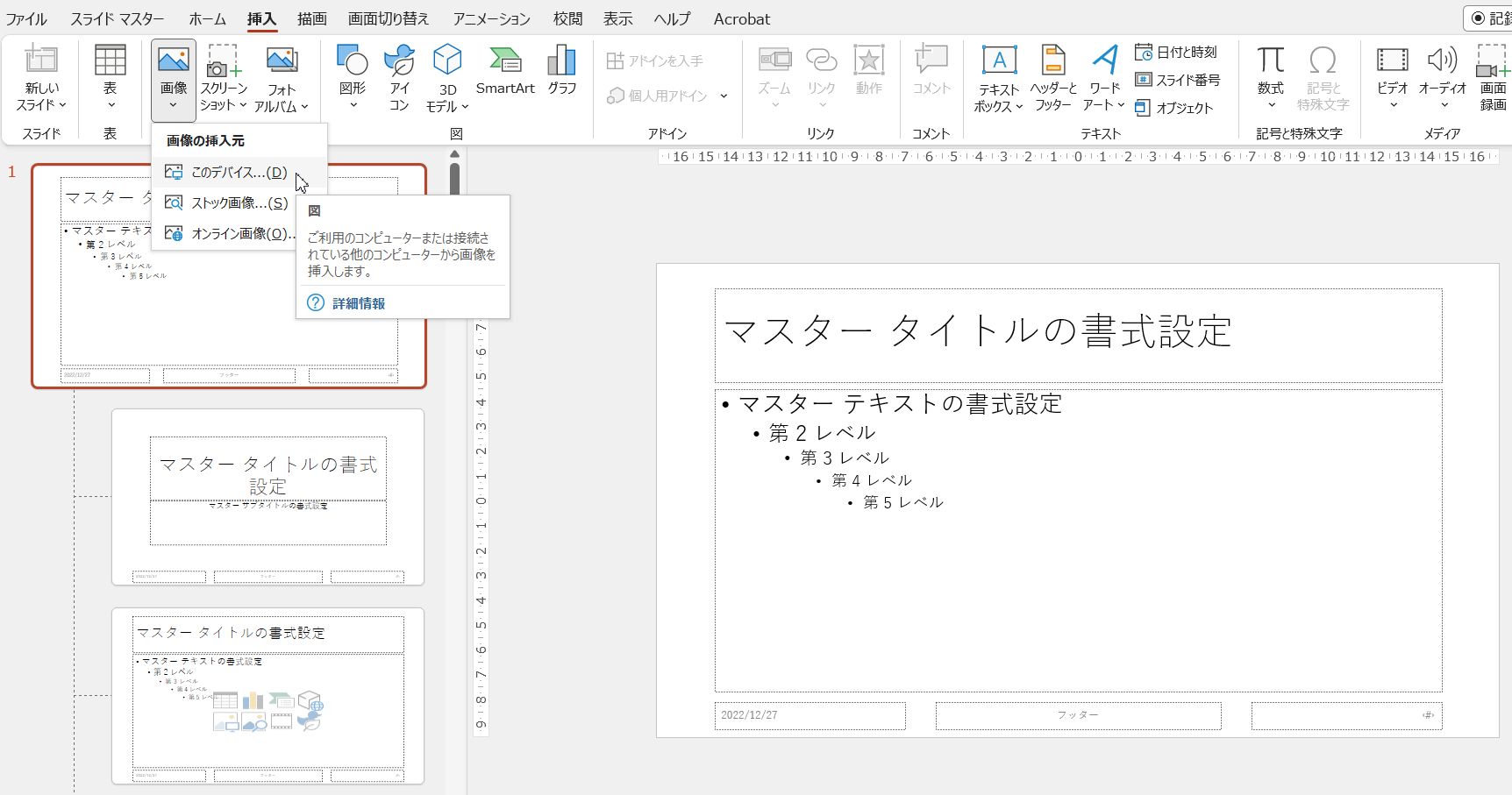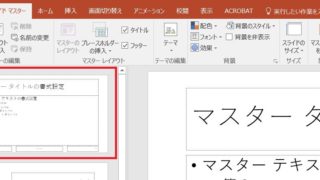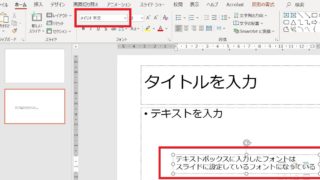PowerPointでスライドを作成する際、画像(会社のロゴ)をすべてのスライドの同じ位置に同じ大きさで配置する方法を教えてほしいと問い合わせがありました。
すべてのスライドの同じ位置に同じ大きさで画像を配置するにはスライドマスターを使います。
【PowerPoint】スライドマスターに設定した書式などがすべてのスライドに反映されない
この記事では、スライドマスターを使ったすべてのスライドに同じ位置、同じ大きさで画像を配置する方法を書いています。
PowerPointですべてのスライドに同じ位置、同じ大きさで画像を配置するには
スライドマスターに画像を配置する
【表示】タブをクリック→「スライドマスター」ボタンをクリックしてスライドマスターの編集画面を開き、左側に表示されているレイアウトの一覧から一番上にある「スライドマスター」をクリックします。
スライドマスターにはスライド全体の骨組みのような「スライドマスター」と各スライドごとに設定できる「レイアウトマスター」があります。
今回は、すべてのスライドに同じ位置、同じ大きさで画像を配置したいので、一番上のマスター「スライドマスター」を選択した状態で操作していきます。
一番上の少し大きなマスター(スライドマスター)を選択している状態で【挿入】タブをクリック→「画像」ボタンをクリック、「このデバイス」をクリック。パソコンに保存してある画像を選択して挿入します。
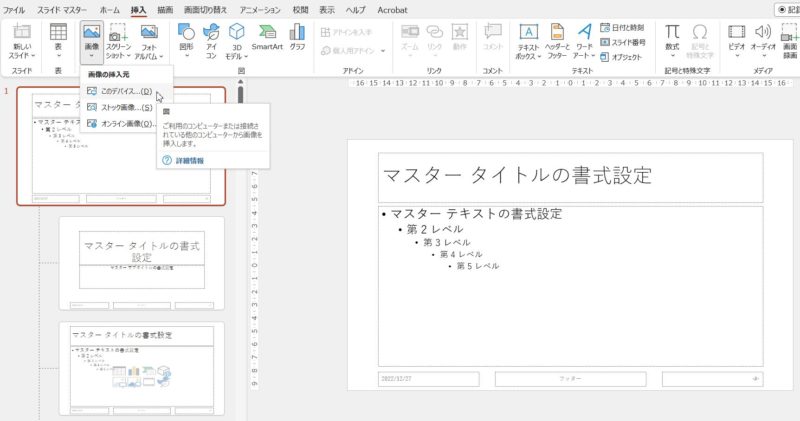
一番上にある大きなマスターに挿入された画像はすべてのスライドに反映されるので、位置や大きさなど調整します。
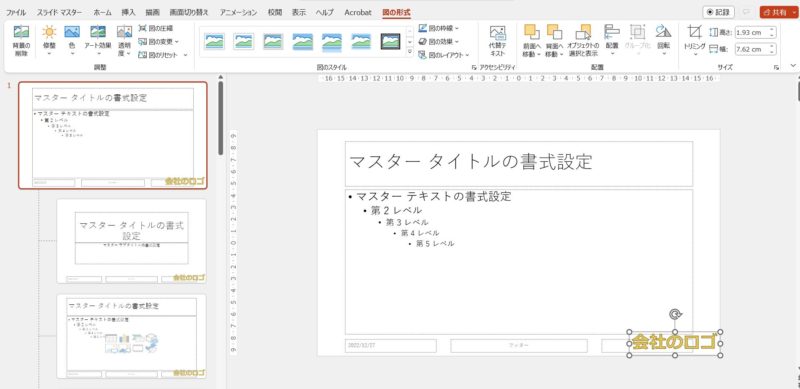
画像の位置や大きさなどを調整することができたら、スライドマスターの編集画面を閉じます。すべてのスライドに挿入されている画像の位置や大きさを確認します。
デザインによっては「タイトルスライド」のレイアウトマスターには反映されないことがある
PowerPointには書式などがあらかじめ設定されている「デザイン」があります。「デザイン」を設定しているスライドでもすべてのスライドに共通する会社のロゴなどの画像をスライドマスターの一番上にあるスライドマスターに配置すれば反映されます。
ところが、PowerPointのデザインの中には、スライドマスターの一番上にあるスライドマスターに会社のロゴなどの画像を配置しても、「タイトルスライド(上から2つめのレイアウトマスター)」にだけ反映されないことがあります。
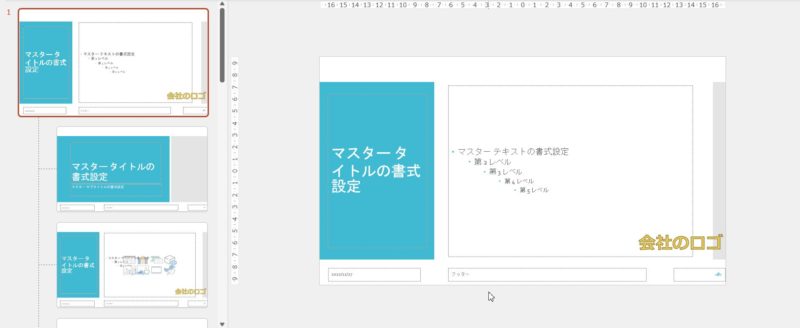
もし、タイトルスライドにもほかのスライドと同じ位置に同じ大きさで配置したいのであれば、スライドマスターの画面で、一番上にあるスライドマスターに配置した画像を選択した状態でコピー、2つめのレイアウトマスター(タイトルスライド)を選択し、貼り付ければ同じ位置に同じ大きさで画像を配置することができます。