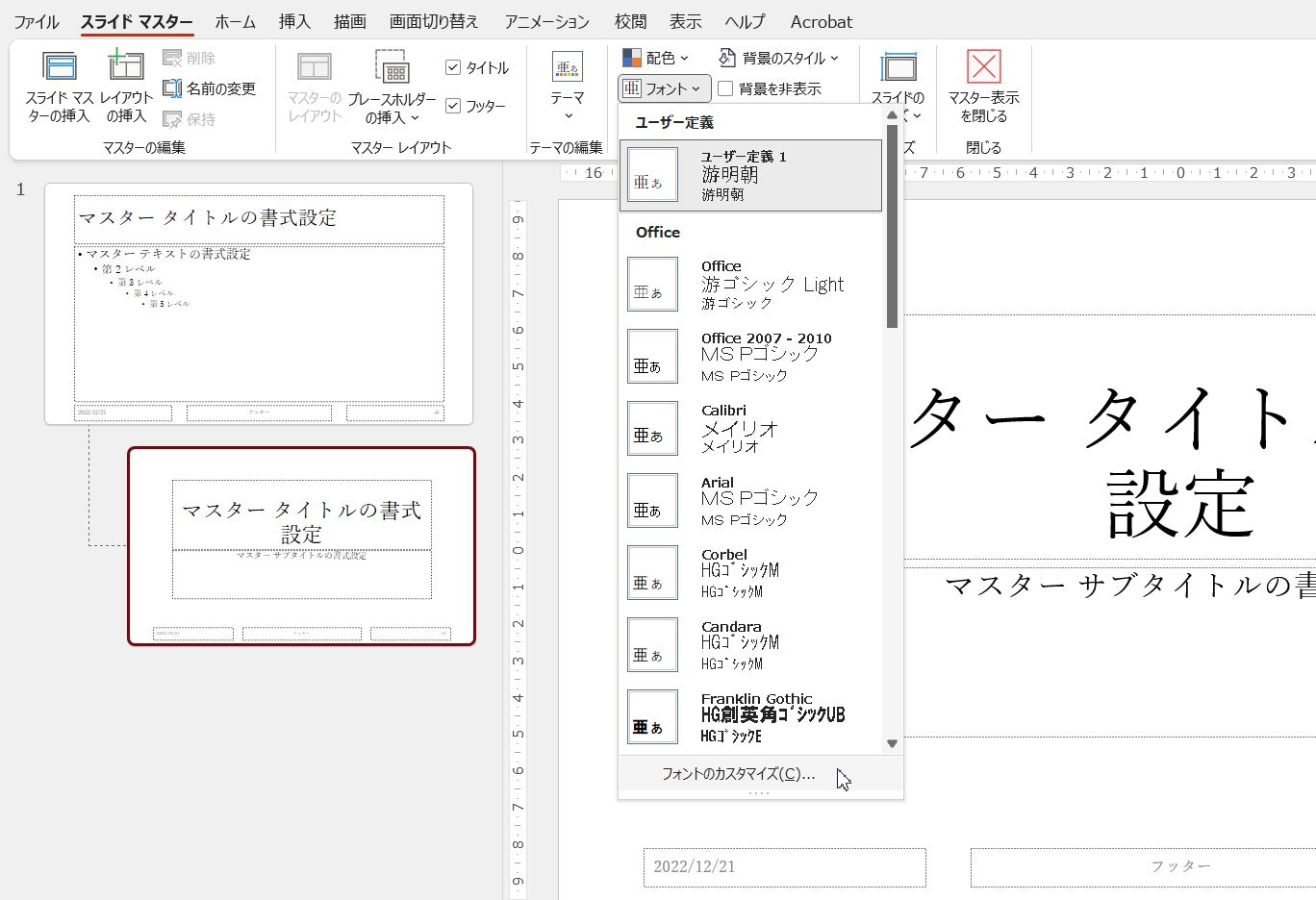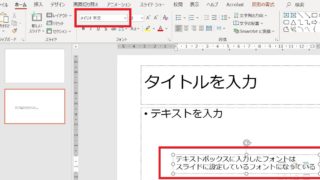PowerPointのスライド全体のデザインなどを一括設定できるのがスライドマスター。スライドマスターにある「フォントのカスタマイズ」でスライド全体で使用したいフォントを設定したのにスライドに反映されないと問い合わせをいただきました。
スライドマスターには、スライド全体のフォントを一括設定できる「フォント」ボタンがあり、いろいろなフォントスタイルがあらかじめ準備されています。
使いたいフォントがなければ、「フォント」ボタンをクリックした、一番下にある「フォントのカスタマイズ」を使って、使いたいフォントスタイルを作成することができます。
また、フォントスタイルに名前を付けて保存しておけば、ほかのスライド(フォントのカスタマイズを設定したスライド以外)を新規作成しても保存したフォントスタイルを適用することもできます。
この「フォントのカスタマイズ」を使えば、プレースホルダー(レイアウトごとに配置してある枠のこと)以外に挿入したテキストボックスなどの図形にもフォントを適用することができるので、テキストボックスを入れるたびにフォントを変更する手間が省けます。
スライドマスターの「フォントのカスタマイズ」から設定したフォントが一部のスライドに反映されない
スライドを作成してからスライドマスターの「フォント」を設定しても反映されないことがある
白紙のスライドを新規作成し、「表示」タブをクリック→「スライドマスター」ボタンをクリックし、スライドマスターの設定画面を開いたのが下の状態です。
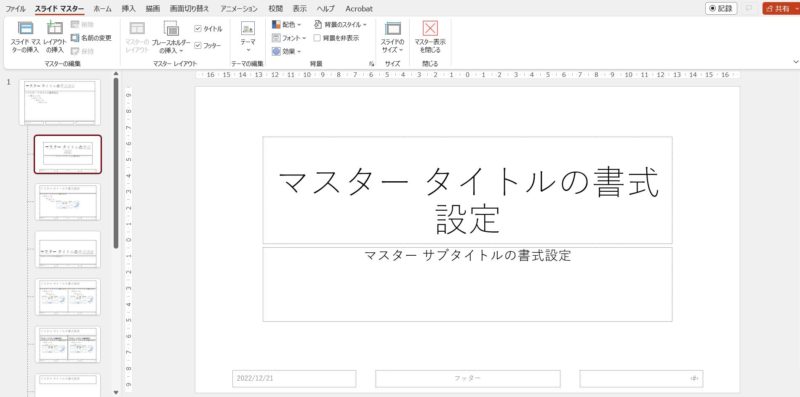
スライドは複数のレイアウトを保持して作成されています。このレイアウトを基に、スライドのレイアウトを変更していくことができ、レイアウトごとに適用したいスタイルを設定することもできます。
わたしは、スライドを作成する前にスライドマスターの一番大きなレイアウトをクリックして、右側のプレビュー画面上でプレースホルダーを一度に選択し、フォントを変更するようにしています。
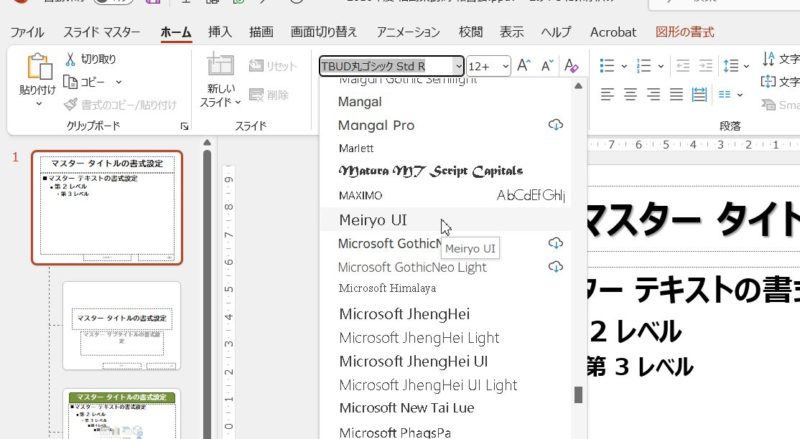
念のため、スライドマスターの左側にあるレイアウトの一番上にあるレイアウトを選択した状態で「フォント」ボタンをクリック→「フォントのカスタマイズ」をクリックして、見出しの英数字・日本語、本文の英数字・日本語を設定したいフォントに変更してOKボタンをクリックしてみます。
スライドマスターを閉じ、すべてのスライドを確認してもらいましたが、やはりスライドの一部にフォントの変更が反映されていないようです。
「フォントの置換」を試してみる
次に、フォントを置換してみます。
「ホーム」タブにある「置換」ボタンをクリック→「フォントの置換」をクリックします。

「置換前のフォント」にある▼をクリックすると、そのスライドに使用されているフォントがリスト表示されるので、変更したいフォントにマウスポインタを合わせてクリックし、
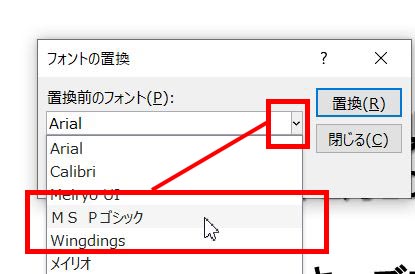
「置換後のフォント」の▼をクリックしてフォントを選び、置換ボタンをクリックすればフォントを変更することができます。
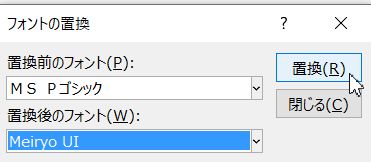
PowerPointでスライドを作るとき、スライドマスターを設定せずに作成するよりは、スライドを作り始める前にスライドマスターを設定しておくことをお勧めします。
スライドマスターには「スライドマスター(一番上にある)」と「レイアウトマスター(「ホーム」にある「レイアウト」ボタンをクリックして選ぶことができる)」があります。
「表示」から「スライドマスター」ボタンをクリックしてスライドマスターを表示した画面の左側にある一番上の「スライドマスター」ではスライド全体に反映させたい設定を、2つめ以降の「レイアウトマスター」にはそのレイアウトを適用したスライドにのみ反映させたい設定を行ってからスライドを作り始めると反映されないということは減ると思います。