ウェブサイトに掲載する写真を送ってほしいとお願いしたときのこと。PCメール宛てに写真を送ってもらったのですが、本文内に写真が挿入された状態で届きました。
ホームページに掲載する写真をメールで送ってもらうようお願いしたら、メール本文内に挿入され他状態で写真が送られてきました。
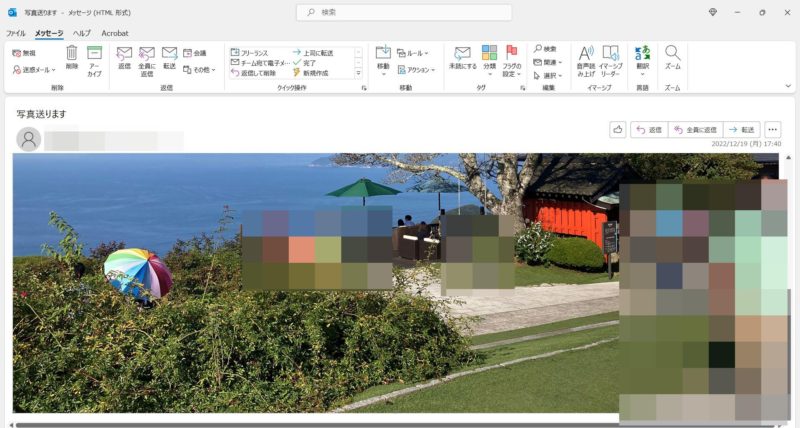
メール本文内に挿入された写真は、Outlookの場合、右クリック→図として保存するという操作を挿入された写真の分だけ繰り返すことになります。これだと効率が悪いので添付ファイルとして写真を送り直してもらえるようお願いしたところ、何度やっても本文内に挿入されてしまうとのこと。
iPhoneでGmailアプリを使って写真を送るとき、本文内に挿入せず、添付ファイルとして送るにはどうすればいい?
写真を送信しているメールアドレスがGmailアドレスだったのでおそらくGmailアプリで写真を送信されていると思われます。自分のGmailアプリで試してみたところ、確かにメール本文内に挿入されてしまいました。
メール本文内に挿入された写真を長押し→「添付ファイルとして送信」をタップすれば、写真を添付ファイルとして送信できる
Gmailアプリで写真を送信するとき、本文に挿入せず添付ファイルとして送信するには、画面右上にあるクリップのアイコンをタップ、添付ファイルとして送信したい写真を選択します。
Gmailアプリのメール本文内に挿入された写真を長押しすると、「添付ファイルとして送信」と出てきます。
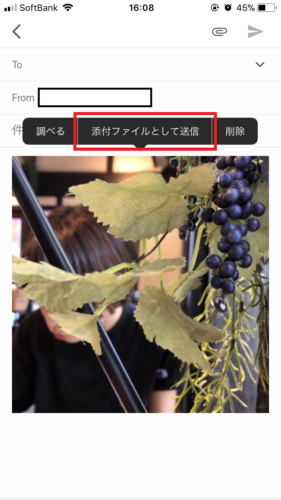
「添付ファイルとして送信」をタップすると、下の写真のように選択した写真がメール本文内の下に小さくサムネイル表示されました。
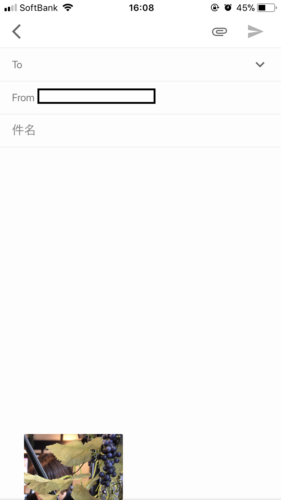
このメールを自分のPCに送ってみると、写真はすべて添付ファイルとして表示され、写真を無事PCにダウンロードすることができました。
クライアントに連絡し、上記の操作をお願いしたところ、無事写真は添付ファイルとして送られてきました。
iPhoneのGmailアプリから写真を「添付」して送信する方法、まとめ。
iPhoneのGmailアプリから写真を添付して送信するには、Gmailアプリの右上のクリップをタップしたあと、写真をタップしただけでは本文内に挿入されてしまいます。
Gmailアプリで画像を送信する場合に添付ファイルとして送信したいときは、通常のファイル選択操作を済ませた後、メール本文内に貼り付いた写真をタップ→添付ファイルとして送信を選択します。
今回はiPhoneのGmailアプリから画像を添付ファイルとして送信する方法をご紹介しました。スマホアプリならではの使い方があることは知らなかったので勉強になりました。
