
Googleフォームで作った申し込み画面に入力してもらった携帯電話番号の最初の「0」が消えてしまうのですがどうすればいいですか?
と問い合わせがありました。
GoogleフォームでもExcelでも同じなのですが、携帯電話番号や固定電話番号など数字だけが入力されている場合、先頭の「0」は消えてしまいます。ただし、数字だけではなくハイフン(-)を含んでいる場合は先頭の「0」は消えません。
Googleフォームに携帯電話番号や固定電話番号などの入力を求める際、ハイフンを入れて入力していただくように促してもいいのですが、入力に不慣れな人もいらっしゃるかもしれません。
入力に手間取ると入力自体をやめようと考える人もいらっしゃるので、この方法は適さないかもしれません。
そこで、この記事ではGoogleフォームに入力した携帯電話番号や固定電話番号の先頭の「0」が消えてしまわないようにする方法と、消えてしまった先頭の「0」をExcelの表示形式を使って追加する方法をご紹介します。
Googleフォームからダウンロードしたファイルを開くと携帯電話番号や固定電話番号の先頭の「0」が消えてしまうときの対処法
Googleフォームからダウンロードする前に携帯電話番号や固定電話番号の「表示形式」を変更してからExcelファイルとしてダウンロードすれば先頭の「0」は消えない
Google フォームの回答を開き、緑のアイコン(回答をスプレッドシートに表示)をクリックし、Google スプレッドシートで回答を開きます。
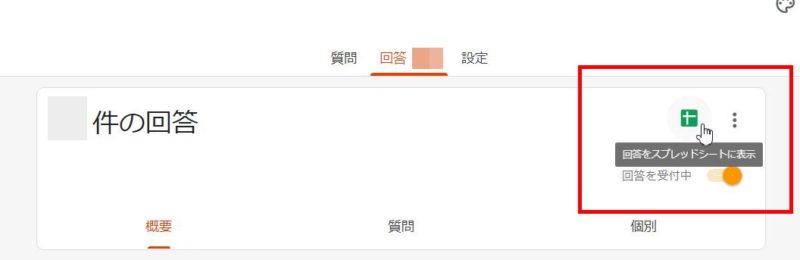
携帯電話番号や固定電話番号が入力されているセルの先頭の「0」が入っていることを確認し、すべて選択します。「表示形式」タブをクリック→「数字」→「書式なしテキスト」をクリックします。
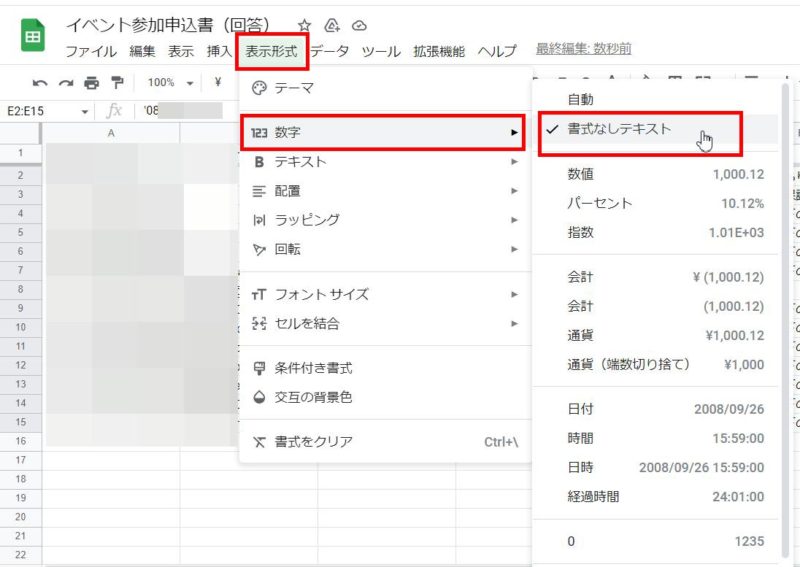
選択した範囲に入力されている携帯電話番号や固定電話番号などの頭に「’(シングルクオーテーション)」が付きました。Excelでシングルクオーテーションが頭についている数値は見た目は数字ですが、Excel上の扱いは「文字列(計算対象にならない)」となります。
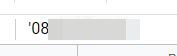
あとは、回答ファイルをExcelで操作できるよう、「ファイル」→「ダウンロード」→「Microsoft Excel(.xlsx)」をクリックして、PCにダウンロードします。
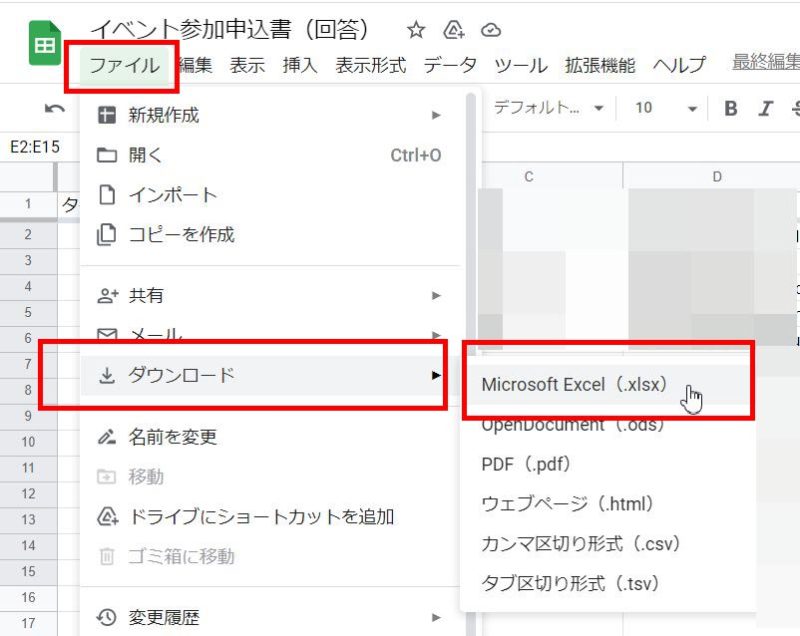
Excelで携帯電話番号や固定電話番号をハイフンなしで入力すると先頭の「0」が消えてしまうときはどうする?
ExcelでもGoogleフォームと同じように、0で始まる数値だけを入力した場合、先頭の0が消えてしまいます。
Excelで先頭の「0」が消えないように表示形式を「文字列」に変更してから入力する
0で始まる数値だけを入力し先頭の0が消えないようにするには、入力するセルの表示形式を文字列に変更してから入力します。
携帯電話番号や固定電話番号など先頭に「0」が入っている数字を入力する前にセルの書式設定にある「表示形式」を「文字列」に変更すれば、先頭の「0」が消えずに表示されるようになります。
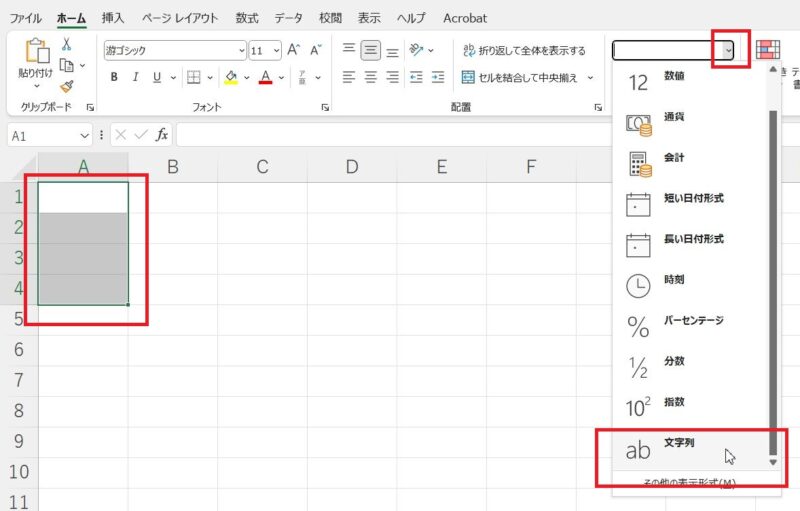
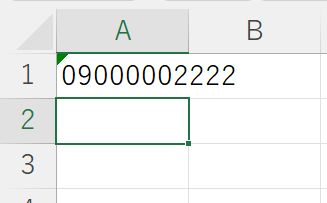
Excelで先頭の「0」が消えてしまった後は、表示形式のユーザー定義で先頭に「0」を追加する
先頭の0が消えてしまった場合は、同じくセルの表示形式にある「ユーザー定義」を使って先頭に「0」を追加する方法もあります。
Excelで先頭の「0」が消えてしまった場合、表示形式を文字列に変更しても先頭の「0」は表示されません。
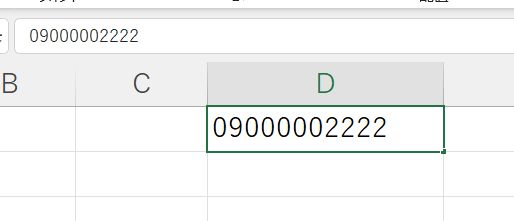
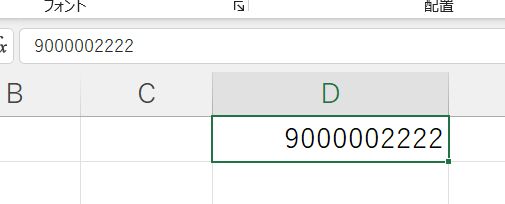
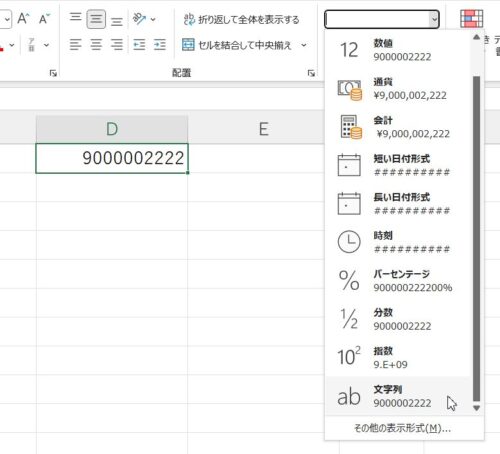
そうなると、ひとつずつセルを修正していくことになりそうですが、表示形式のユーザー定義を使って先頭に「0」を追加することができます。この方法ならひとつずつセルを修正する必要がなくなります。
先頭に「0」を追加したいセルを選択した状態で、セルの書式設定を開きます。[表示形式]タブが選択されていることを確認し、「ユーザー定義」をクリック→「”0″G/標準」となるよう入力します。
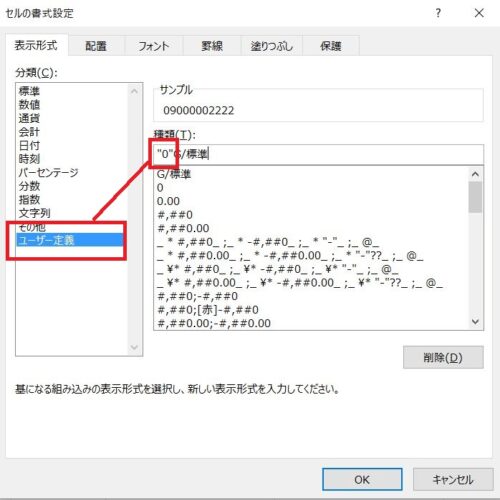
サンプルを確認すると先頭に0が追加されています。OKボタンをクリックします。
Googleフォームに携帯電話番号や固定電話番号など先頭に「0」が付いた数値を入力すると、Google スプレッドシートで開くと問題なく表示されますが、ダウンロードしてExcelで開くと電話番号の「0」が消えてしまいます。
これはExcelの数字のみが入力されたセルを「数値」とするため、先頭の0を表示しない(無いことになる)ようになっているからです。
Googleフォームの回答をダウンロードしてExcelで開いたとしても電話番号の先頭の0が消えないようにするには、Googleスプレッドシートで開いて表示形式を「書式なしテキスト」に変更してからダウンロードするか、ダウンロードしたCSVファイルならExcelの書式設定の「表示形式」を「”0″G/標準」にし、先頭に「0」を追加するかを試してみてください。

