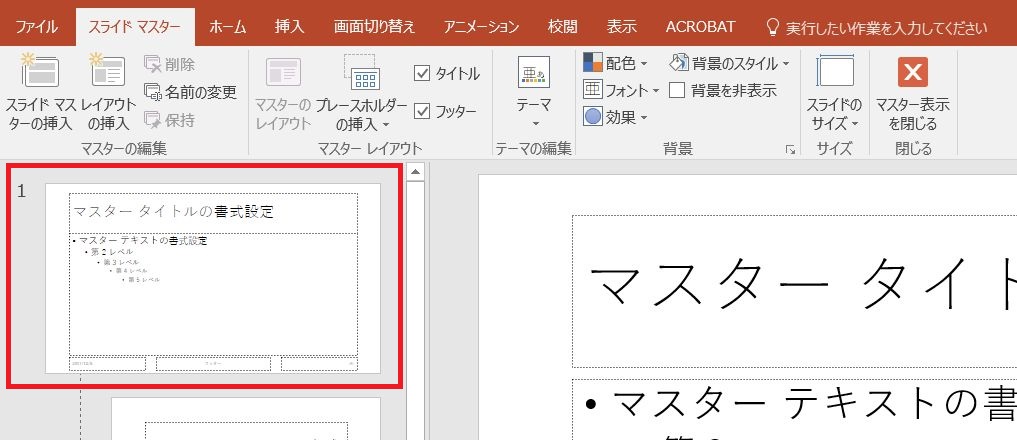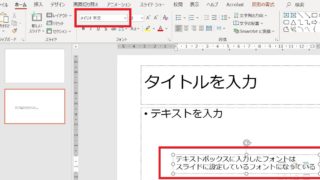PowerPointで文字のフォントやサイズ、色などを変更したいとき。プレースホルダーをクリック→「ホーム」タブの書式ボタンで変更しますが、これをすべてのスライドで、ひとつずつプレースホルダーをクリック→書式変更って手間がかかりますよね。
そんな時に使いたいのが「スライドマスター」。
スライドマスターとは、スライドのレイアウトや書式などすべてのものをまとめた骨組みのようなもの。
スライドマスターを使えば、そのスライドに適用したい書式やレイアウトなどを一括で設定できるため、スライド全体の統一感を生み、見やすいスライドを作成することができます。
ところが、このスライドマスターに設定したレイアウトや書式などが一部のスライドにしか反映されないと相談がありました。
この記事では、スライドに統一したデザインなどを設定するときに使う「スライドマスター」に設定したものがすべてのスライドに反映されないときに確認してもらいたいところを書いています。
PowerPointのスライドマスターに設定したものがすべてのスライドに反映されないときに確認したいところは?
PowerPointのスライドマスターにはスライド全体に適用されるマスターとレイアウトごとに適用されるマスターがある
スライドマスターに設定した書式が一部のスライドにしか反映されないとのことで、スライドを確認させていただいたところ、確かにスライドマスターを設定されていたのですが、設定していたのは「タイトルとコンテンツ」のマスターでした。
つまり、スライド全体に適用されるマスターではなく、レイアウトごとに適用されるマスターにだけ書式などが設定されていたのです。
下の画像には赤く囲ったマスターと青く囲ったマスターがあります。
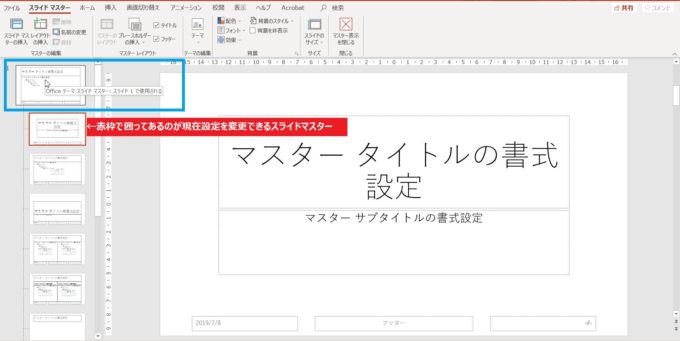
確かにスライドマスターに書式を設定されていましたが、設定されていたのは赤く囲ったマスター、「タイトルとコンテンツ」のマスターに書式を設定されています。
これだとレイアウトにある「タイトルとコンテンツ」を使用したスライドにだけ書式が反映されるんです。
すべてのスライド(すべてのレイアウトといったほうがいいかも)に書式を反映させたいのであれば、下の画像にある青いマスター、こちらに書式を設定する必要があるのです。
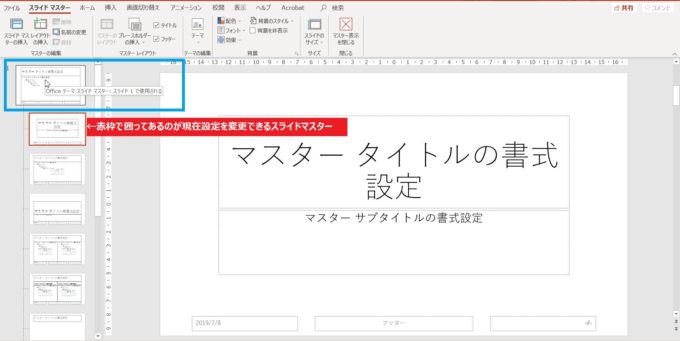
例として、すべてのスライドのタイトル枠内を塗りつぶす設定をしていきます。
「表示」タブをクリック→「スライドマスター」ボタンをクリックした後、左側のスライドマスター一覧の一番上にあるスライドマスター(マスターレイアウト)をクリックし、スライドマスターを表示します。
次に、「マスタータイトルの書式設定」とある枠(「プレースホルダー」と呼んでいる)をクリックして選択します。
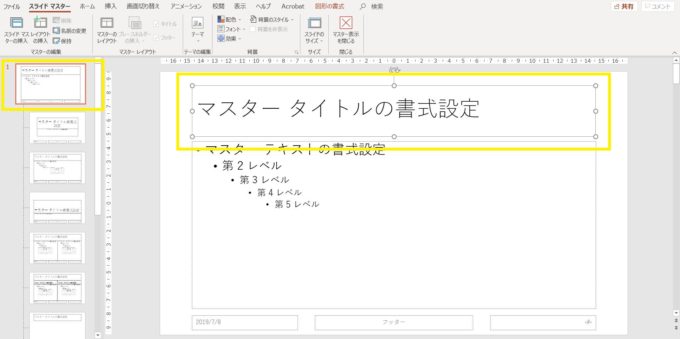
「マスタータイトルの書式設定」とあるプレースホルダーの中を塗りつぶします。
「ホーム」タブをクリック→「図形の塗りつぶし」ボタンをクリックし、好きな色をクリックしてタイトルの枠内を塗りつぶしてみます。
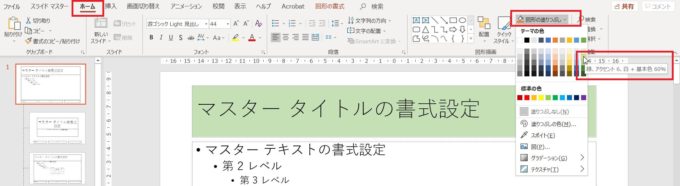
スライドマスターにある「マスタータイトルの書式設定」のプレースホルダーの色が変わり、左側にあるスライドマスター一覧でも「タイトルの書式設定」のプレースホルダーが同じ色で塗りつぶされたことが確認できます。
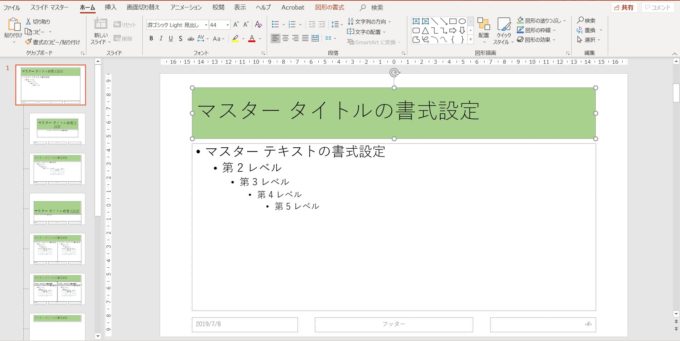
変更が反映されていないスライドを選択、「ホーム」タブをクリック→「レイアウト」をクリックして変更を加えたスライドレイアウトを再度適用してみてください。
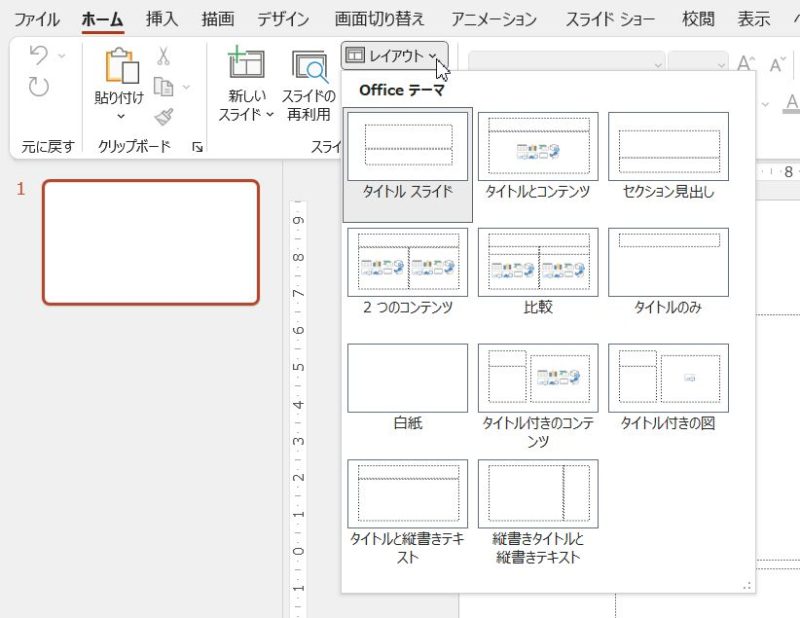
PowerPointのスライドマスターを使いこなせば作業時間が削減できる
今回は、PowerPointのスライドマスターに設定したはずの書式が反映されないスライドがある場合の対処法について書いてきました。
PowerPointのスライドマスターにはスライド全体に作用する大元のマスターと、レイアウトごとに作用するマスターがあります。
スライド全体に反映させたい書式があれば、大元のスライドマスター(他のスライドマスターより少し大きい一番上にあるマスター)に、レイアウトごとに書式を統一させたいときはレイアウトごとにあるマスターに設定します。
また、PowerPointにはいくつか「レイアウト」が準備されていますが、レイアウトも自分で作成することができます。
PowerPointにあらかじめ準備されているレイアウトでは使いづらい、自分でレイアウトを作りたい方は別記事にPowerPointのスライドレイアウトについて書いていますのでよかったら読んでみてください。
また、これもよくある質問なのですが、PowerPointのスライドにテキストボックスを挿入するといちいちフォントを変更しなくちゃいけないのが面倒というもの。
PowerPointのスライドに挿入したテキストボックスのフォントを一括設定する方法も別記事に書きました。
PowerPointのスライドマスターに設定した書式がすべてのスライドに反映されない原因は、書式を設定したスライドマスターが違っていたから
PowerPointで作るスライドは、レイアウトごとに準備されているスライドマスターに設定されている書式が反映されます。
スライド全体に同じ書式を設定したいのであれば、個々のスライドマスターに設定せず、スライドマスター一覧の一番上、少し大きなスライドマスターに書式を設定します。
なお、個々のスライドマスターより大きなスライドマスターに設定した書式が優先されることも考えて、レイアウトや書式を設定していきましょう。
PowerPointのスライドはどれも似たり寄ったりになりがち。スライドマスターやオリジナルレイアウトを作ってみるのも見た目が違って少しは効果が上がるかもしれません。