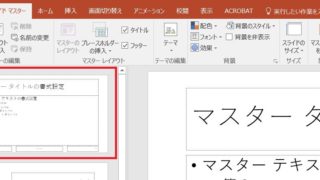スライドいっぱいに写真を配置したいんだけど、スライドに写真を挿入して大きさを調整するしか方法がない?
PowerPointで1枚のスライドいっぱいに写真を配置したいとご質問いただきました。
すべてのスライドに対して写真を1枚ずつ挿入するというのであれば、スライドショーを作りたい。PowerPointのフォトアルバム+画面切り替えでスライドショーを作る)に書いた方法がよいと思うのですが、お話をお聞きすると、スライドのうち一部のものにだけ写真を1枚、大きくレイアウトしたいということだったので、スライドマスターで写真1枚を大きく配置できるレイアウトを作成してみることにしました。
この記事では、スライドの幅いっぱいに写真を1枚配置することができるレイアウトをスライドマスターに追加する方法を書いていきます。
写真を1枚、スライドいっぱいに配置することができるレイアウトをスライドマスターで作ってみる
PowerPointには、スライドの骨格のような機能である「スライドマスター」というものがあります。スライドマスターには、スライド全体の骨組みとなる「スライドマスター」と、基本となるレイアウト用の「レイアウトマスター」の2つがあります。
今回、使用する「レイアウトマスター」はあらかじめあるものを編集することもできますし、複製し編集したりすることもできるようになっています。
ここからは、スライドマスターにスライドいっぱいに写真を挿入することができるレイアウトを、元々あるレイアウトマスターを複製する形で作成していきます。
レイアウトマスター「白紙 レイアウト」を複製する
「表示」タブをクリック→「スライドマスター」ボタンをクリックし、レイアウトマスターにある「白紙 レイアウト」にマウスポインタを合わせて右クリック→「スライドの複製」をクリックします。
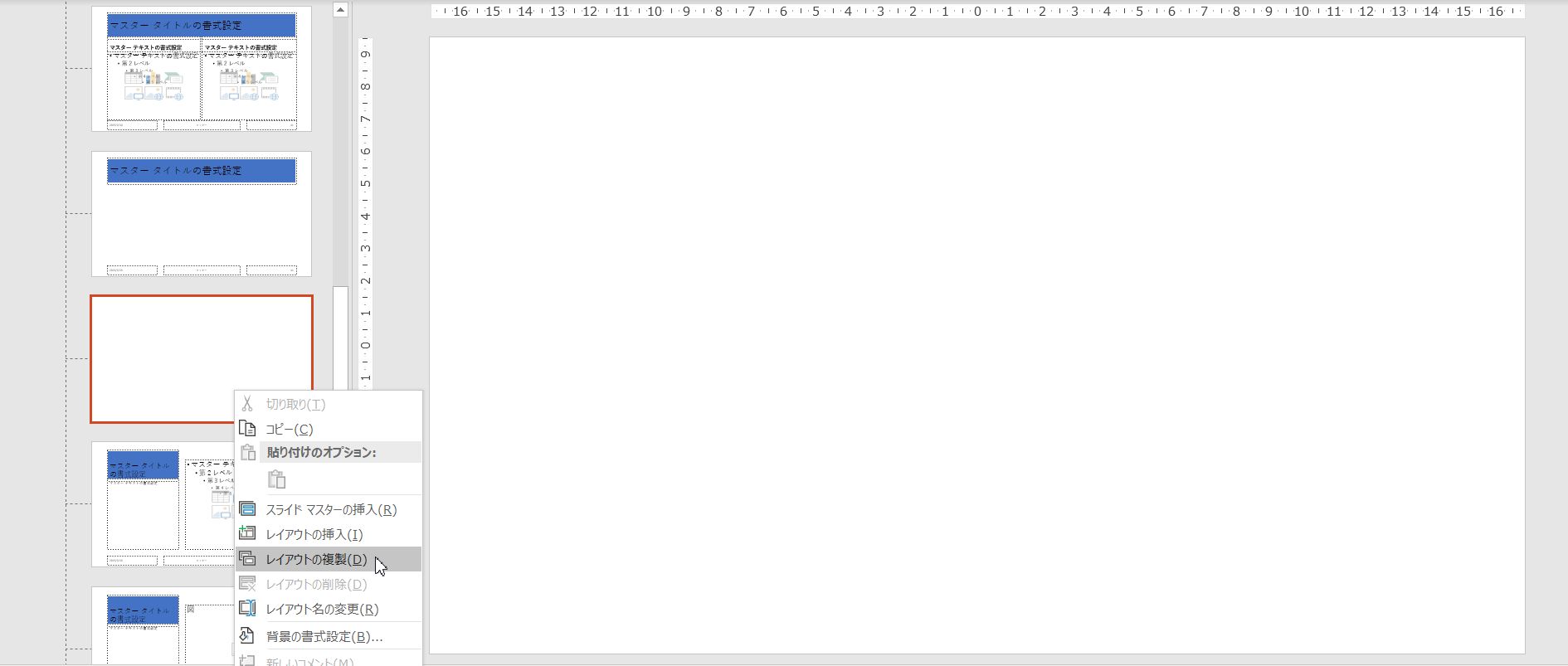
複製されたレイアウトマスターの「白紙 レイアウト」の上で右クリック→「名前の変更」をクリックして任意の名前を入力して「名前を変更」ボタンをクリックして複製完了です。
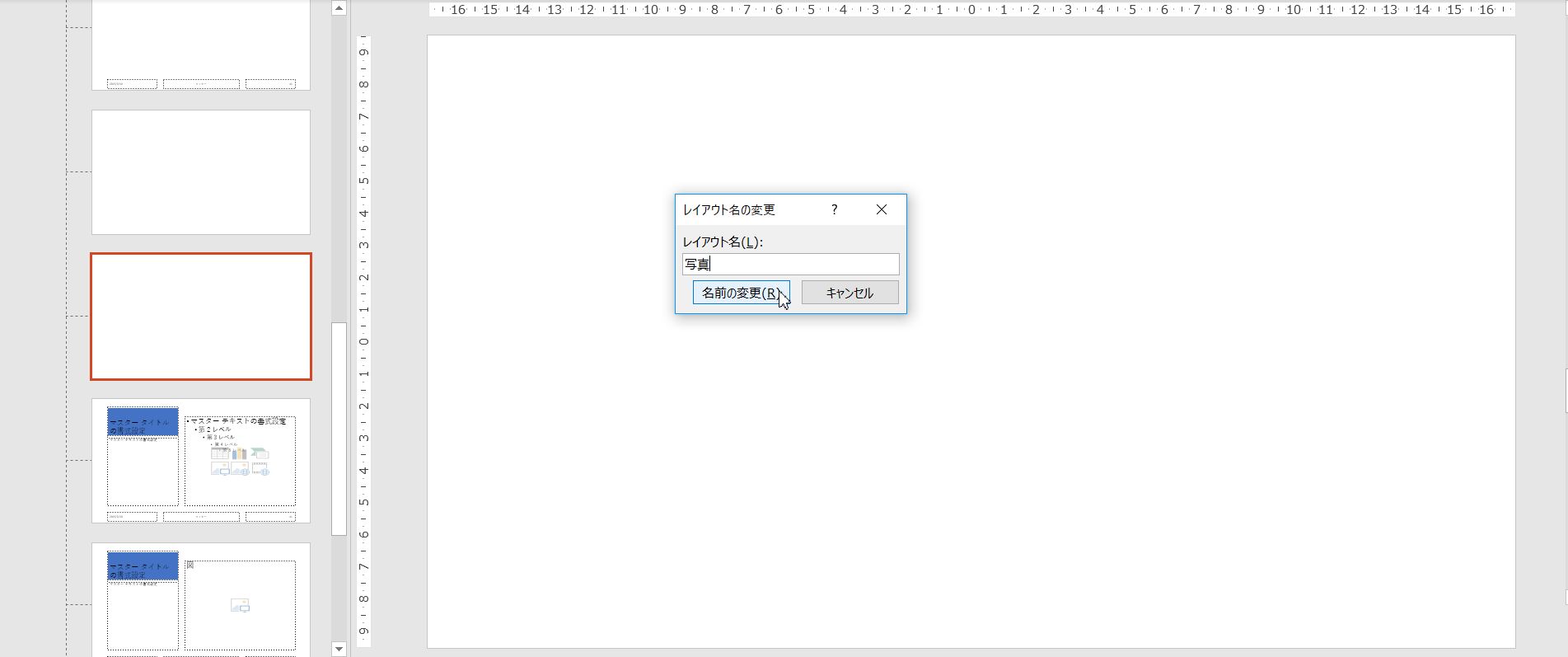
「白紙 レイアウト」にはフッターなどのプレースホルダーが入っているので、不要であればこの時点で削除しておきましょう。
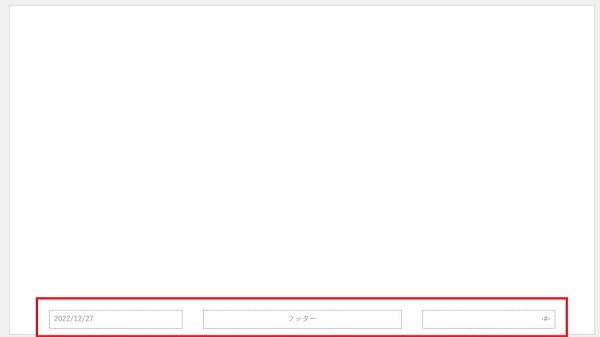
複製した白紙のレイアウトに写真を配置するためのプレースホルダーを追加する
任意の名前に変更したレイアウトマスター(今回は「写真」)にプレースホルダーを新しく追加します。【スライドマスター】タブにある「プレースホルダーの挿入」ボタンをクリック→「図」をクリックします。
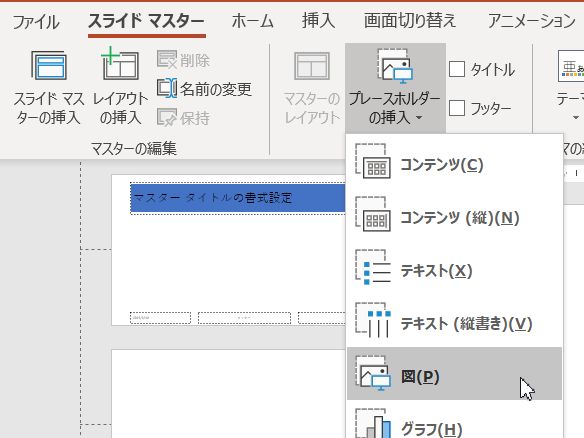
マウスポインタが十字に変わるので、スライドいっぱいになるようドラッグします。
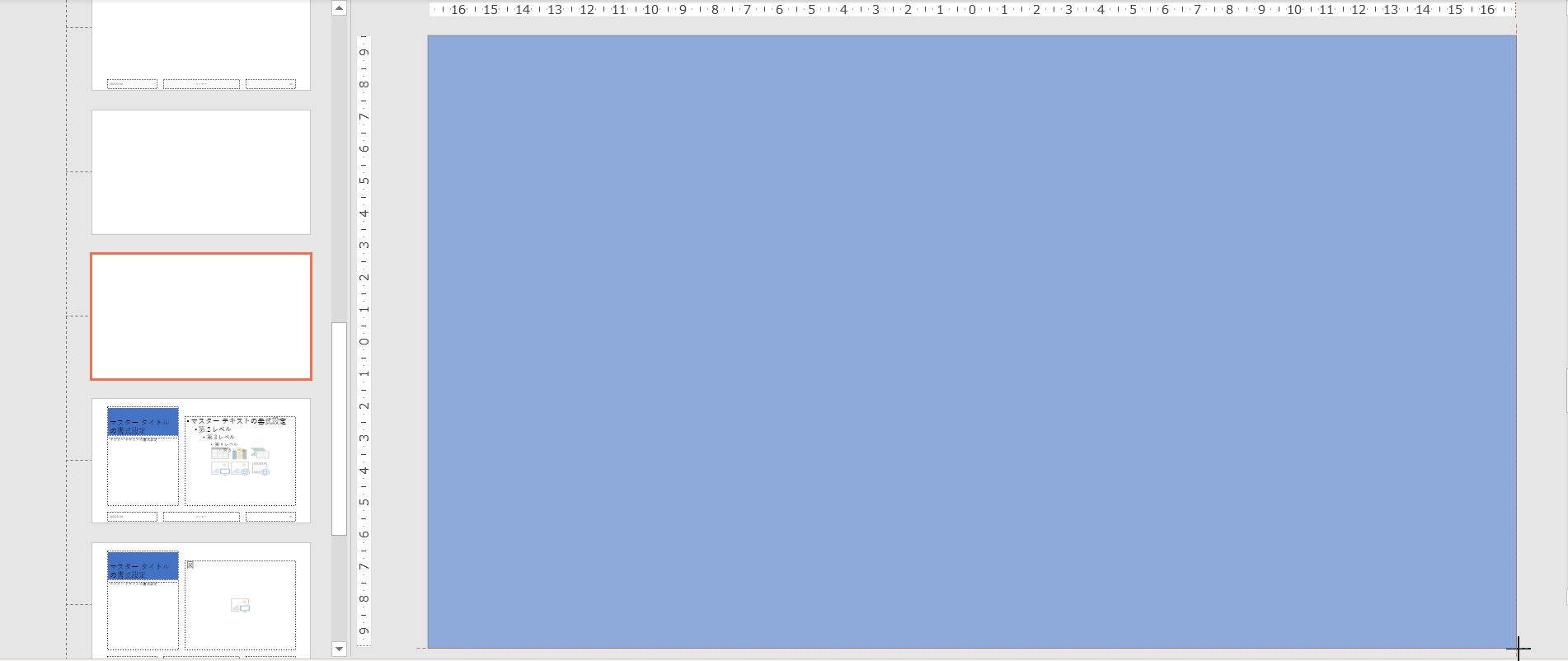
これで、1枚の写真をスライド幅いっぱいに挿入することができるレイアウトマスターができあがりました。ここでスライドマスターの編集は完了したので、スライドマスター画面を閉じ、スライド編集の画面に戻ります。
スライドいっぱいに写真を配置することができるレイアウトが適用されたスライドを新規追加する
スライドに先ほど作成したレイアウトマスター(今回は「写真」)を適用したスライドを追加していきます。
【ホーム】タブをクリック→「新しいスライド」ボタンをクリックすると、そのスライドで使用できるレイアウトの一覧が表示されます。先ほど追加したレイアウトマスター(今回は「写真」)が一覧にあるのでクリックします。
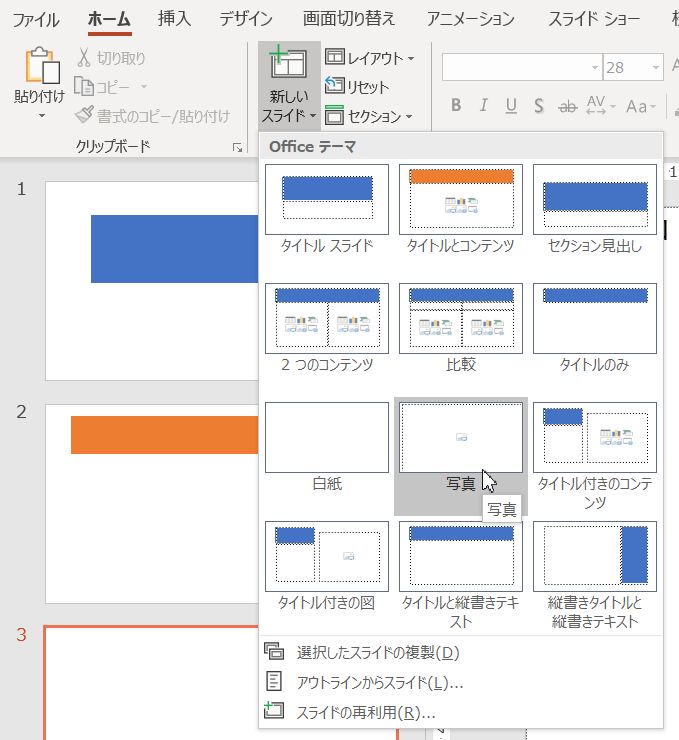
先ほど作成した1枚の写真をスライドいっぱいに配置できるレイアウトが適用されたスライドが新しく追加され、下の図のように「アイコンをクリックして図を追加」というコメントと共に「図」のアイコンが中央に配置されているのでマウスポインタを合わせてクリックします。
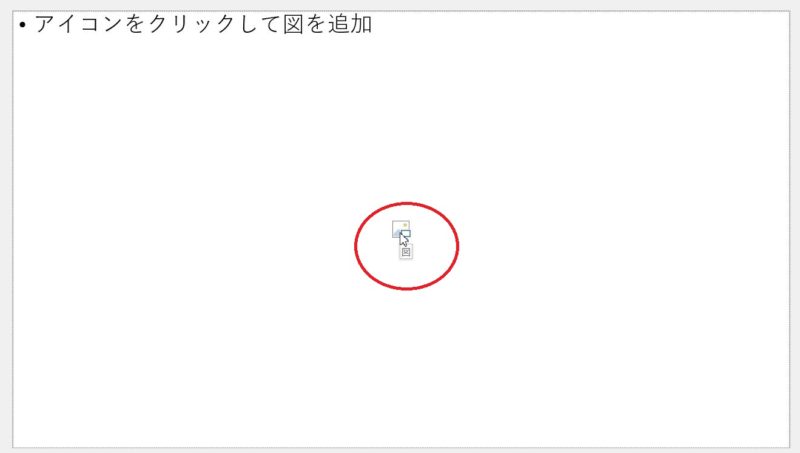
あとは、写真を選択する画面が開いてくるので、挿入したい写真を選択すればスライドいっぱいに写真を配置することができます。
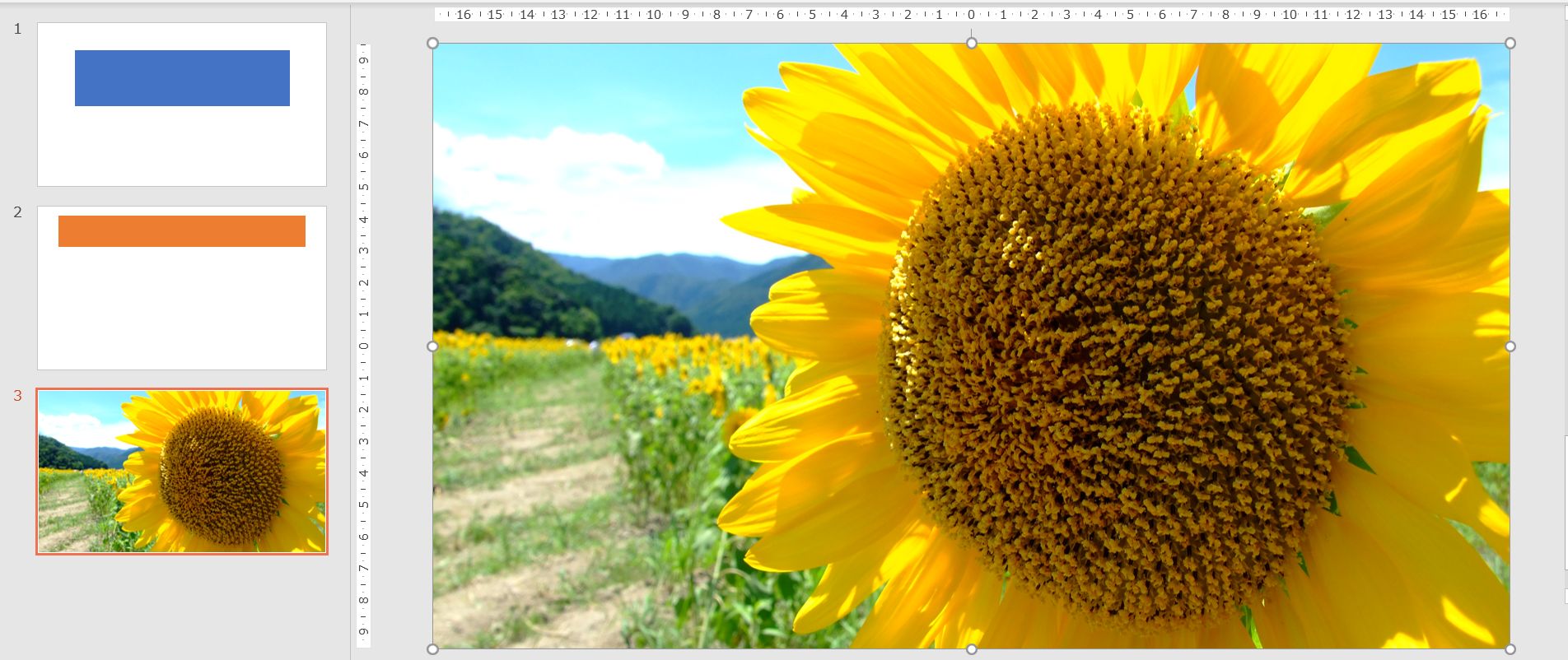
挿入された写真はトリミングされています。写真の中で見せたい箇所、必要な箇所が含まれていない場合は、写真を選択した状態で【ホーム】タブ→「トリミング」ボタンをクリックしましょう。
トリミングで位置や大きさなどを調整することで見せたい箇所、必要な箇所をスライド内に収めることができます。

スライド1枚に4枚の写真をサイズ調整不要で配置できるレイアウトを作ってみよう
スライドマスターに、スライドいっぱいに写真1枚を配置できるレイアウトを追加する方法をご紹介しました。この方法を応用すると、スライド1枚に4枚の写真をサイズ調整不要で配置できるレイアウトも作成することができます。
【スライドマスター】タブをクリック→白紙のレイアウトのレイアウトマスターを複製、任意の名前を付けるところまでは上と同じ操作になります。
写真を挿入するためのプレースホルダーを4つ配置していきます。先ほどは、スライドいっぱいに写真を1枚配置したかったので図のプレースホルダーを1つ、スライドいっぱいに配置しましたが、今回は4枚の写真を配置したいので、プレースホルダーを上下2つずつ挿入していきます。
複数のプレースホルダーを同じ大きさで配置したいので、ガイド線(下の赤で囲った線)を参照しつつドラッグしていきましょう。
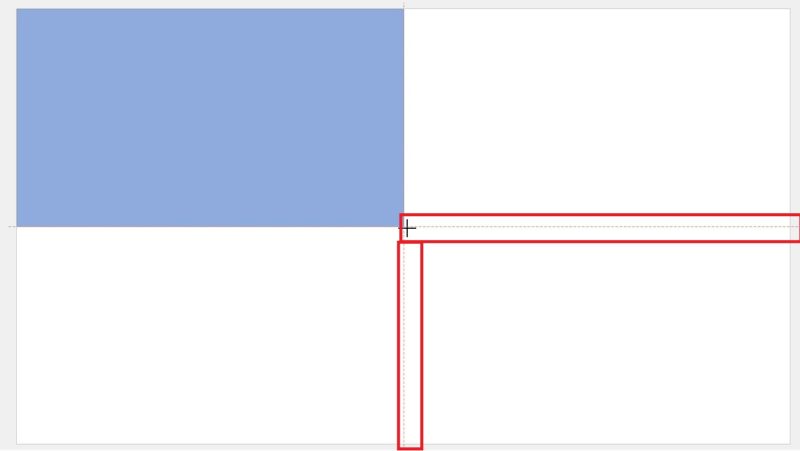
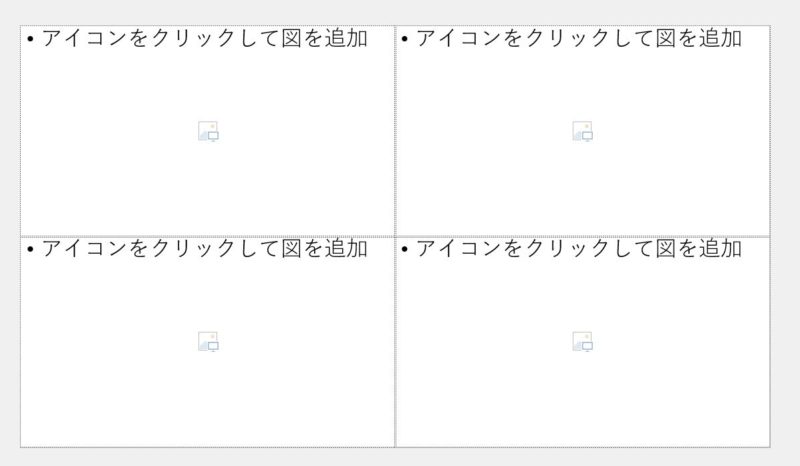
アイコンをクリックして図を追加と書かれているプレースホルダーが4つできました。
あとは、それぞれのプレースホルダー内の「図」のアイコンをクリックし、挿入したい写真を選択すれば下の図のように写真を4枚、サイズ調整なしで配置することができます。

プレースホルダーの配置を工夫すれば、このような画像の配置もできます。

スライドマスターを使えば自分独自、オリジナリティのあるスライドが作成できます。PowerPointを使ったプレゼンテーションは似たり寄ったりのものが多いので、オリジナリティのあるスライドが作成できれば、目を引くかも・・・。