先日、ある集まりの代表をされている方からこんなご相談が。

今度の総会で今年の活動内容を撮影した写真をプロジェクターで映して見せようと考えている。できたら、写真がパッと出てパッと消えるみたいなの(スライドショー)を作りたいんだけど、何かいい方法はないかな?
Windows10なら再生したい写真を1つのフォルダに集め、スライドショーのように再生することができるので実演してみたのですが、イメージが違うとのこと。
お使いのパソコンにPowerPointがインストールされていることが分かったので、PowerPointを使ったスライドショーの作り方をお伝えすることにしました。
PowerPointの「フォトアルバム」を使えば写真を切り替えながら再生するスライドショーを作ることができる
PowerPointときくとプレゼンテーションに使用するスライドを作成するソフトというイメージが強いですが、写真を切り替えながら再生する「スライドショー」もPowerPointで作成することができます。
PowerPointの「フォトアルバム」という機能を使えば、写真を切り替えながら再生できるだけではなく、写真が切り替わるときの効果を設定することができます。
ちなみに、Microsoft OfficeのHome&Business・Professional、またはMicrosoft365を使用されているならPowerPointは追加料金なしで利用できますが、単体でも購入可能です。
PowerPointの「フォトアルバム」を使ってスライドショーを作成する方法
「フォトアルバム」でスライドショーに使いたい写真をPowerPointに読み込む
スライドショーに使いたい写真は、ひとつのフォルダーにまとめておくと後の操作がしやすくなります。
PowerPointを起動し、【ホーム】タブにある「フォトアルバム」をクリック
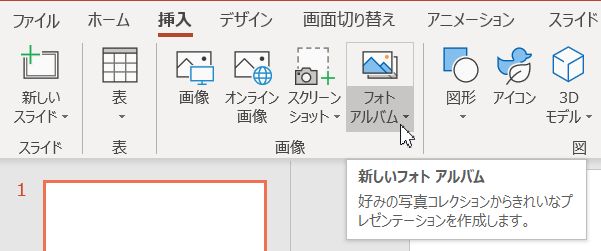
「新しいフォトアルバム」をクリック

「フォトアルバム」の設定画面が表示されます。
「写真の挿入元」にある「ファイル/ディスク」ボタンをクリックすると、「新しい写真の挿入」画面が開いてきます。フォトアルバムに使いたい写真を選択し「挿入」ボタンをクリックします。
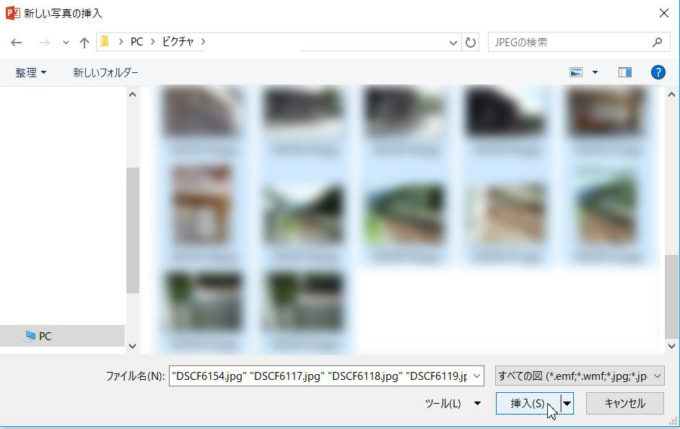
「アルバムの写真」の欄に先ほど選択した写真が取り込まれました。
スライドショーに使いたい写真の読み込みが完了したら、「作成」ボタンをクリックしましょう。
写真の読み込み・フォトアルバムの作成が自動的に始まります。
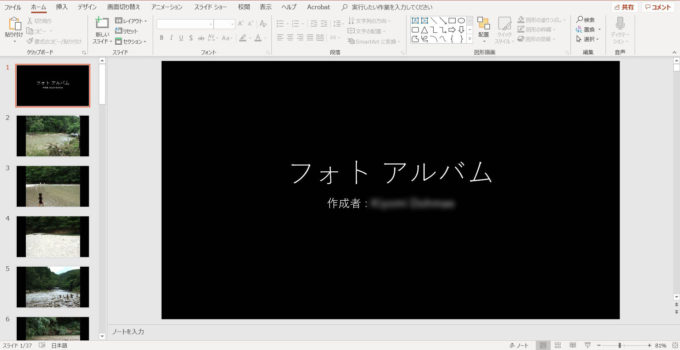
画面の切り替え効果を設定する
スライド1枚に写真が1枚挿入されたスライドが出来上がりました。
次に、写真(スライド)が切り替わる際、フェードイン・フェードアウトする切り替え効果と、指定した時間で自動的に画面が切り替わるよう設定していきます。
「画面切り替え」タブをクリックし、画面切り替えの中にある「フェード」をクリックします。

これで画面切り替え効果を設定することはできたのですが、この効果は現在プレビュー画面に出ている画面にだけ適用されています。また、現時点ではマウスをクリックすれば画面が切り替わるように設定されています。
時間を指定して自動的に画面が切り替わるよう(マウスをクリックしなくても)に、すべてのスライド(写真)に同じ切り替え効果を適用していきます。
画面右側にある「タイミング」の中にある「画面切り替えのタイミング」の「クリック時」のチェックを外し、「自動的に切り替え」にチェックを入れます。自動的に切り替えの右側にあるのがスライド1枚を表示する時間が指定できます(例では00:05:00、1枚のスライドが5秒で切り替わるように設定しました)。
最後に、「すべてに適用」をクリックして全スライド(すべての写真)に対して同じ効果を適用します。
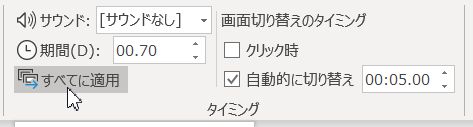
では、実際にフォトアルバムがどのような動作をするのかを確認してみましょう。「スライドショー」タブをクリックし、「最初から」ボタンをクリックします。

画面がプレゼンテーションモードになり、写真が自動的に切り替わる効果を確認することができます。確認できたら、キーボードのESC(エスケープ)キーを押すと元の編集画面に戻ることができます。
PowerPointで作成したスライドショーを再生するには
パソコンとプロジェクターをケーブルで接続し、スライドショーを再生する
PowerPointでスライドショーを作成することができました。

できたスライドショーはどうやって見てもらえばいいんや?
完成したスライドショーを見ていただくには、パソコンの画面をお見せするというわけにはいきませんのでプロジェクターの準備が必要です。
会場でお借りすることができるということなので、パソコンとプロジェクターをケーブルで接続し、パソコンでスライドショーを再生すれば見ていただけますよとお伝えしました。
PowerPointで作成したスライドショーを動画(MP4)として書き出すこともできる
もし、パソコンを持ち出せない、プロジェクターとパソコンを接続するケーブルがないなどの理由でPowerPointでスライドショーを再生することができない場合は、動画(MP4)で書き出して再生するという方法もあります。
PowerPointで作成したスライドショーを動画(MP4)として書き出すには、「ファイル」をクリックし、「エクスポート」をクリックします。「ビデオの作成」をクリックしてから「ビデオの作成」ボタンをクリックします。
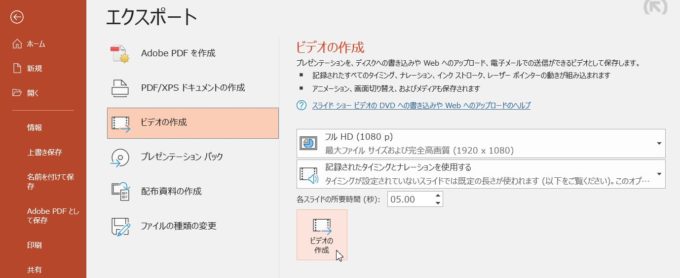
保存先はどこでも構いませんが扱いやすいようにデスクトップを選んでおけばいいと思います。あとは「保存」ボタンをクリックすれば書き出しが始まります。
最近のプロジェクターは、USBメモリやSDカードを直接挿しこんで再生できたり、スマホとケーブルやWi-Fiで接続して再生することができたりと、幅広い接続方法が準備されています。
とはいっても、会場で借りることができるプロジェクターがすべての接続方法に対応しているとは限らないので、スライドショーを作成する前に、プロジェクターの接続方法は確認しておいた方がいいですね。
特に、古いプロジェクターだと16ピン(VGA端子)しか接続できないタイプもあり、パソコン側が16ピンの端子に対応していないことも多いので注意してくださいね。



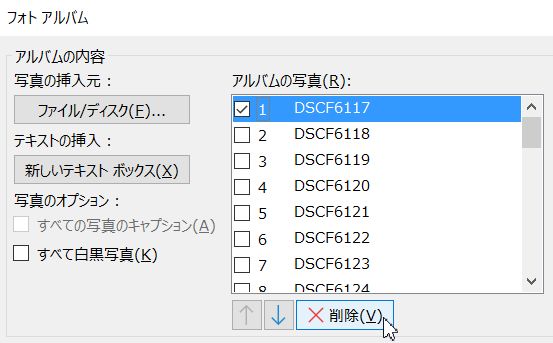
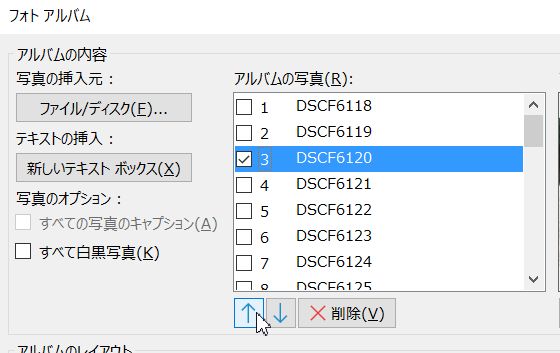
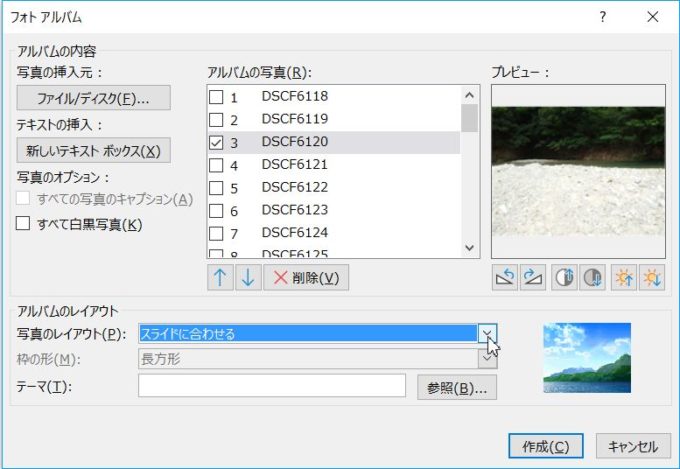
![[HDMIセット]EPSON プロジェクター +エレコム HDMIケーブル](https://m.media-amazon.com/images/I/31m+kwrwY1L._SL160_.jpg)
