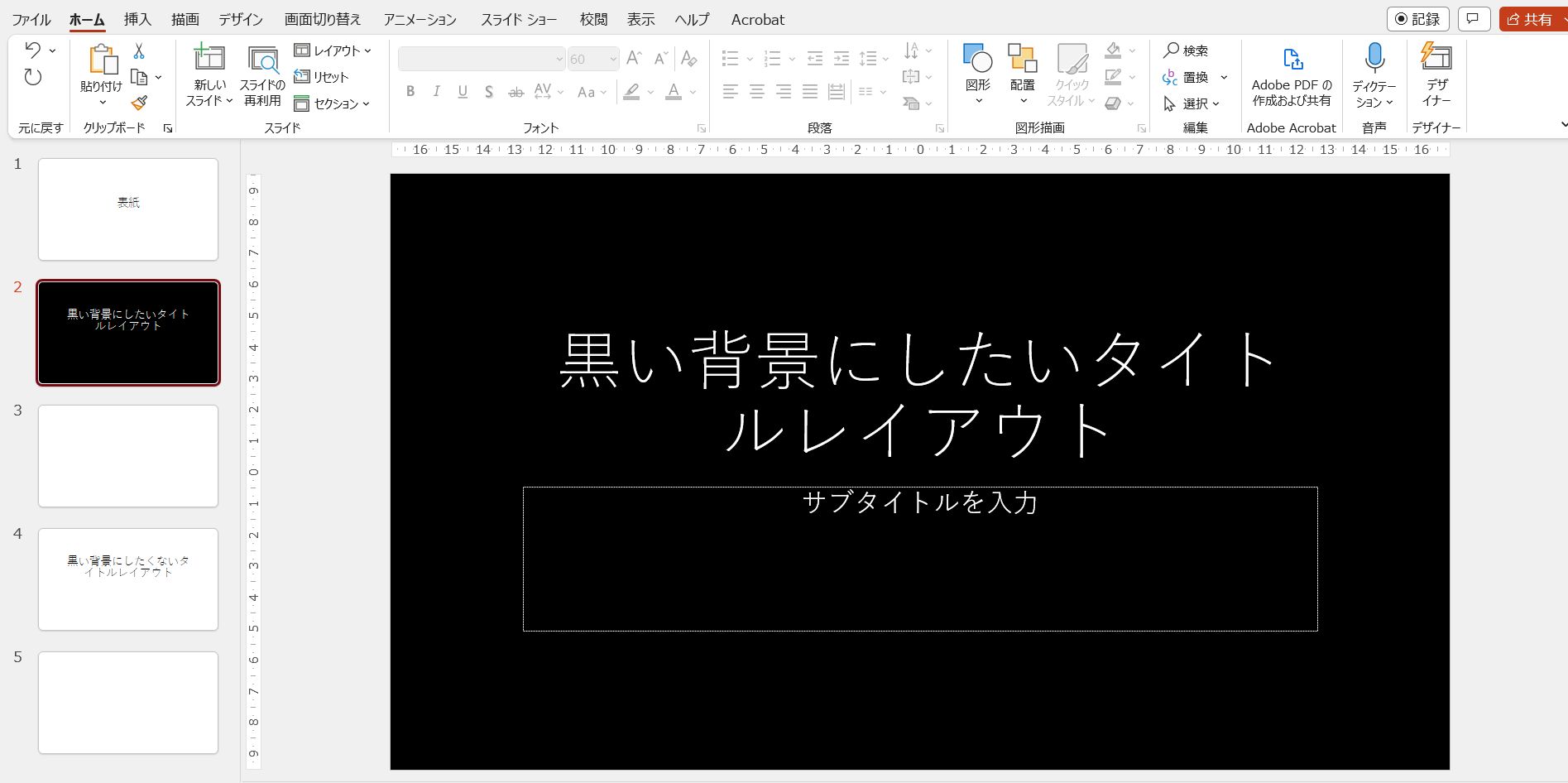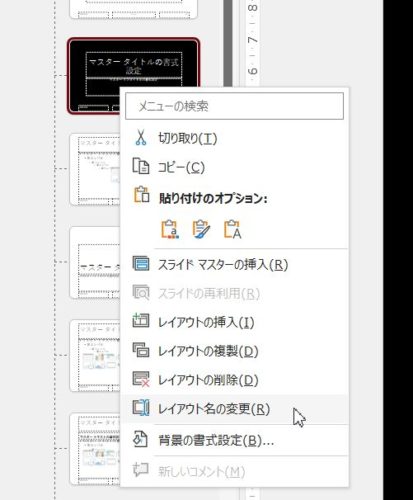(PowerPointで)途中のスライドの背景を黒にしたいんだけど?
スライドの途中で黒い背景を適用したいときは、黒い背景を適用したいスライドを選択し、「デザイン」タブをクリック→「背景の書式設定」ボタンをクリック、
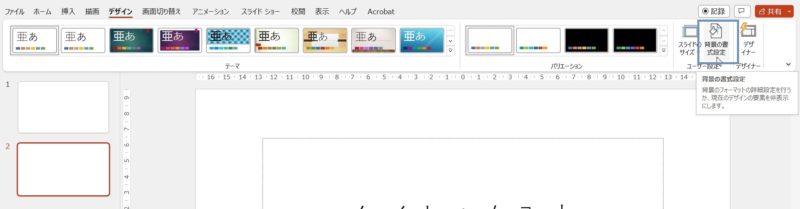
右側に背景の書式設定画面が開いてくるので、「塗りつぶし」にある「単色」が選択されていることを確認して、色を黒に設定すれば、スライドの背景を黒くすることができます。
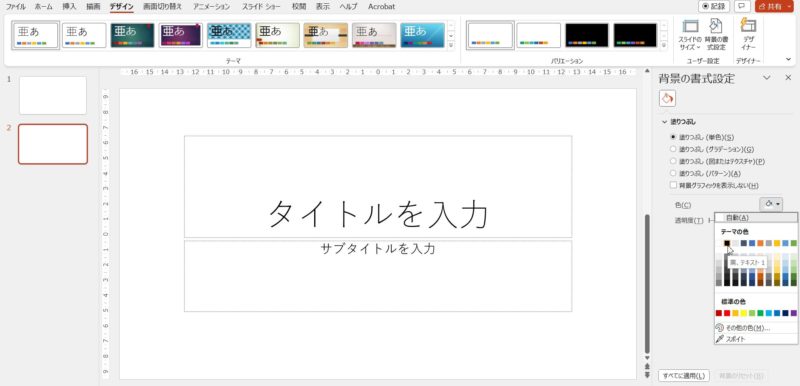

これだと同じ操作を黒くしたいスライドにしていかないといけないじゃない?
ほら、前におしえてくれたスライドマスター?あれでやってみたんだけど、全部のスライドの背景が黒くなるんだよね…
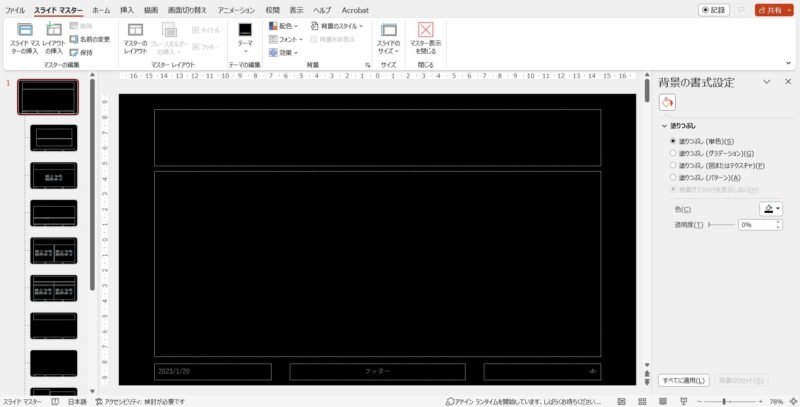
それは、スライドマスターのスライドマスター(ちょっとややこしいですが、スライドマスターの画面で左側に並んでいるマスターのうち、一番上にあるマスターのことです)背景に黒を適用すると、
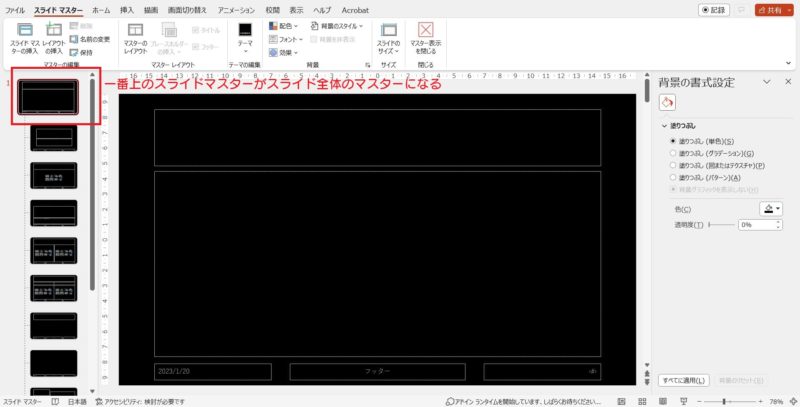
すべてのスライドの背景が黒になります。
スライドマスターのうち、黒い背景を適用したいレイアウトマスター(今回はタイトルのレイアウトマスター)を選択して、「背景のスタイル」をクリック、「黒」をクリックすれば、選択していたレイアウトマスターが適用されているスライドだけ背景が黒になります。
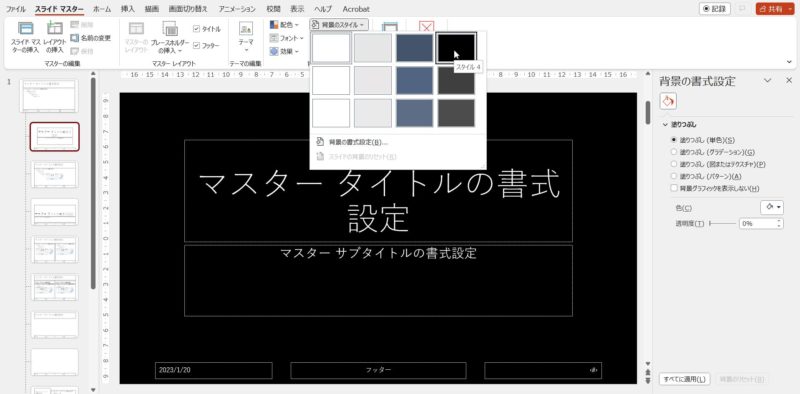

いや、これじゃないな。これだとスライドのうち、タイトルスライドを適用しているスライド全部の背景が黒くなるよ。
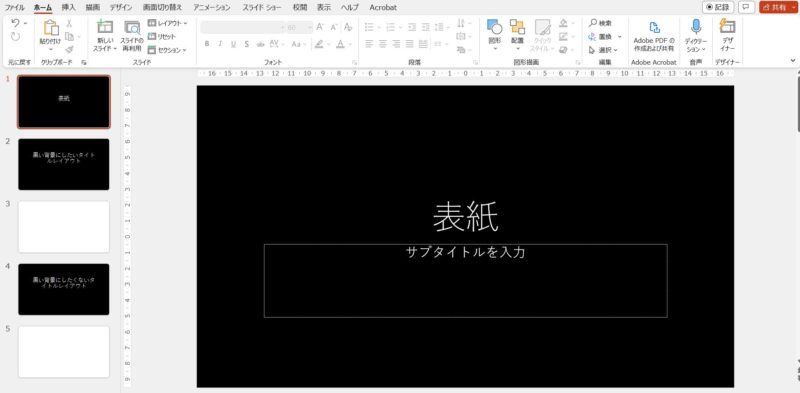
スライドのレイアウトのうち、タイトルスライドにだけ黒い背景を適用したいけれど、すべてのタイトルスライドの背景を黒くしたいんじゃなくて、一部のタイトルスライドにだけ黒い背景を適用したいということのようです。
それなら、スライドマスターにあるタイトルのレイアウトマスターを複製して、複製したレイアウトマスターに黒い背景を適用する方法があるのでご紹介しますね。
スライドのレイアウトマスターを複製すれば、同じレイアウトだけれど書式が違うものを適用することができる
スライドマスターに適用した背景をリセットするには
スライドマスターを表示し、黒い背景を設定したレイアウトマスター(今回はタイトルレイアウトのレイアウトマスター)を選択して、「背景のスタイル」をクリック→「スライドの背景のリセット」をクリックして、元の背景に戻します。
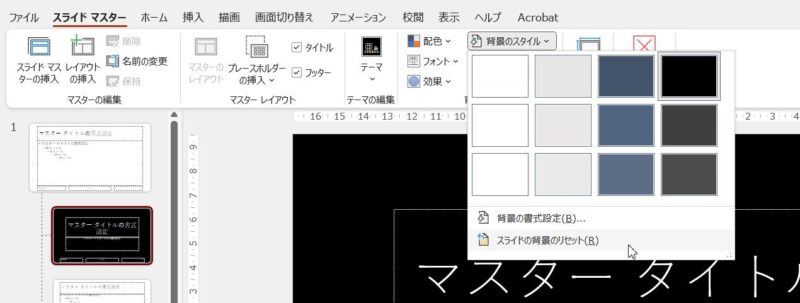
レイアウトマスターを複製する
次に、レイアウトマスターを複製します。複製したいレイアウトマスターの上で右クリック、「レイアウトの複製」をクリック
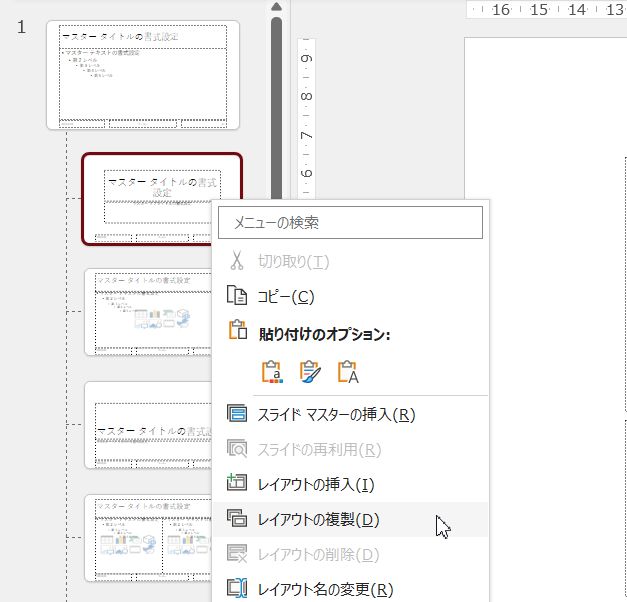
選択していたレイアウトマスターの下に複製されたレイアウトマスターが配置されます。
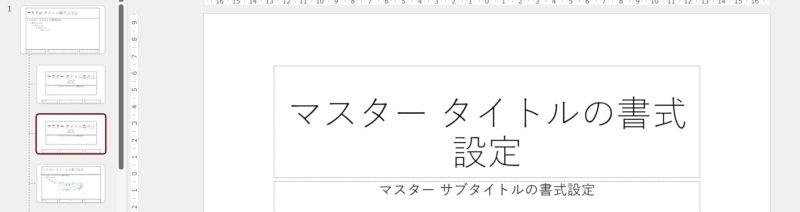
複製したレイアウトマスターの書式などを変更する
複製されたレイアウトマスターが選択されていることを確認し、先ほどと同じように背景のスタイルから黒を選択します。
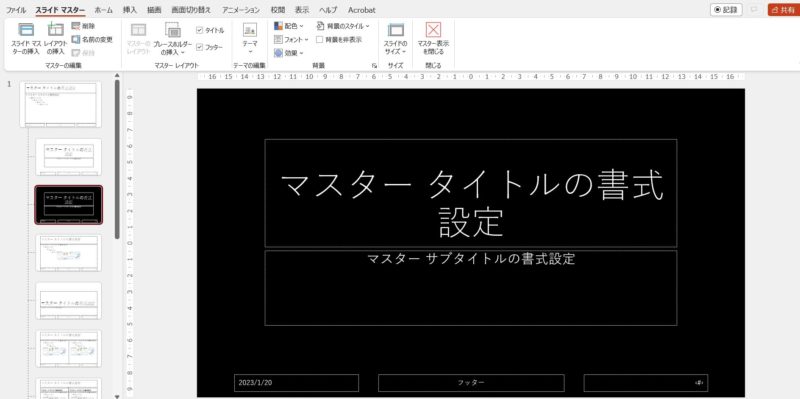
スライドに複製したレイアウトマスターを適用する
スライドマスターの画面を閉じ、スライドの編集画面に戻ってみると、先ほどとは違って、タイトルのレイアウトを適用したスライドの背景が黒になっていない、スライドマスターの変更が適用されていません。
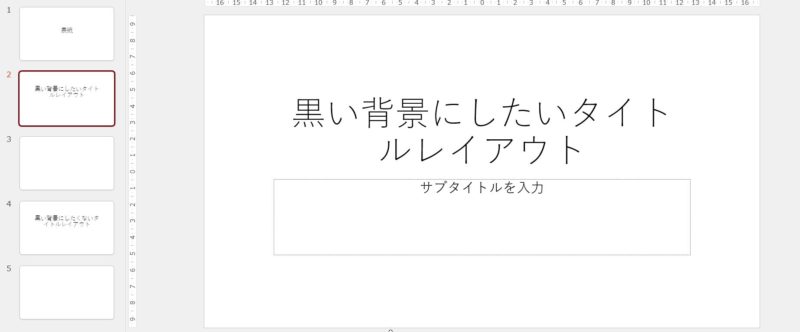
これは、スライドマスターで変更したのは複製したもの、スライドに適用されているスライドマスターは、元のタイトルレイアウトのマスターなので変更したものが反映されていないんです。
それでは、改めて、黒背景にしたいスライドを選択し、「レイアウト」をクリック、背景を黒にしたレイアウトをクリックしてみると、
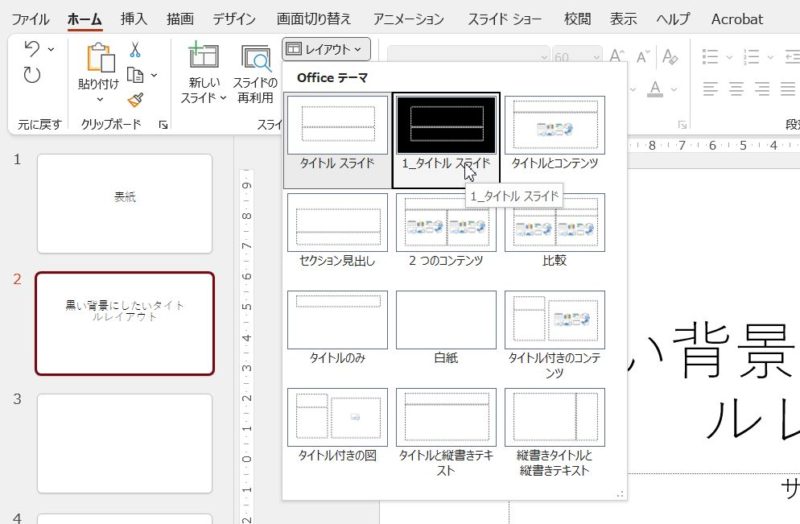
選択しているスライドにだけ黒い背景が適用されました。
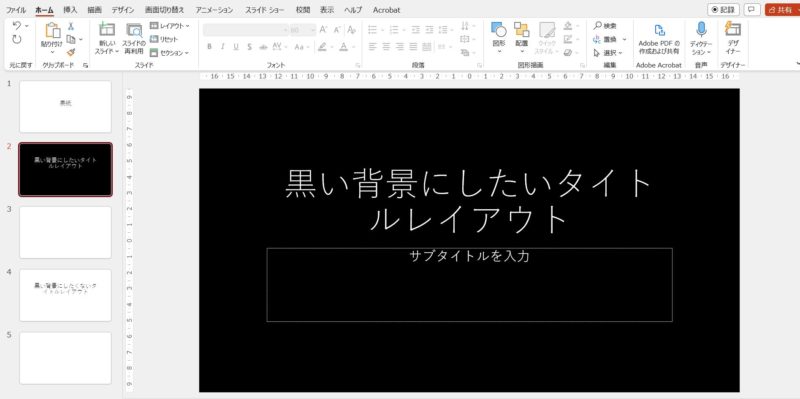
PowerPointのスライドマスターは、複製したり新しく一から作ることができたり、不要なものは削除したりすることができます。同一ファイルの中で同じレイアウトだけれど、書式の違うレイアウトを適用することもできます。