先日、OneNoteの使い方について問い合わせがあり、動作確認のため、OneNoteを起動し、操作確認を終え、OneNoteを終了したタイミングで、常駐しているセキュリティソフトの通知が出たのでクリックしたところ、タスクバーの常駐領域に終了したはずのOneNoteが起動したままになっていることに気づきました。
OneNoteが常駐していても問題はないのですが、パソコンのスペックによってはパソコンの動作が遅くなりそうだし、メモリを消費してしまいそう…。
この記事では、タスクバーの通知領域にOneNoteアプリが常駐を停止する方法を書いています。
Windows10のPCで起動時にOneNoteが起動しないようにする 常駐させないようにする方法
タスクバーの右側(時計や日付のあるところ)にある常駐領域には、パソコンを起動した時点で読み込まれ、動作し続ける(これを常駐という)アプリやソフトが表示されます。
常駐しているアプリを一時的に停止する方法と、常駐自体を停止し、Windows起動時に動作しないように設定する方法があります。
常駐しているアプリを一時的に停止する方法
OneNoteアプリなど使っていないのに起動している、常駐しているアプリやソフトは、常駐領域に表示されたアイコンをクリックまたは右クリック、出てきたショートカットメニューから「停止」「終了」「閉じる」などを選ぶと、常駐アプリやソフトを一時的に停止することができます。
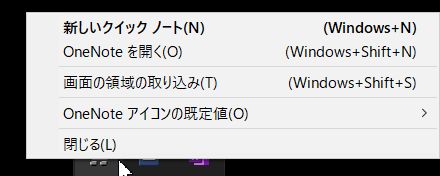
ソフトやアプリの常駐を停止する方法
OneNoteアプリを例に、アプリの常駐を停止する方法を見ていきます。
スタートボタンをクリック→「設定」をクリックしてWindowsの設定画面を開き、「アプリ」をクリックします。
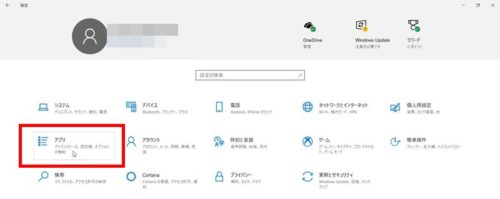
画面左側にある「スタートアップ」をクリック→一覧から「Send to OneNote Tool」を見つけ、右側にあるスライダーをクリックして「オフ」にすると、OneNoteアプリの常駐を停止することができます。
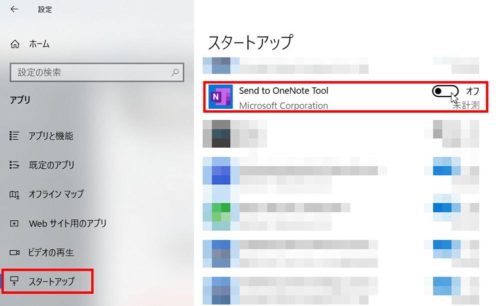
OneNoteアプリに限らず、ソフトやアプリ、更新ファイルなどをインストールすると、アプリやソフトが常駐するようになることがあるみたいです。
セキュリティソフト関連は常駐させておいたほうが安心ではありますが、意味もなく常駐するアプリやソフトもあるようなので、定期的に常駐領域を確認し、不要な常駐アプリやソフトがないかはチェックしたほうがいいかもしれません。
