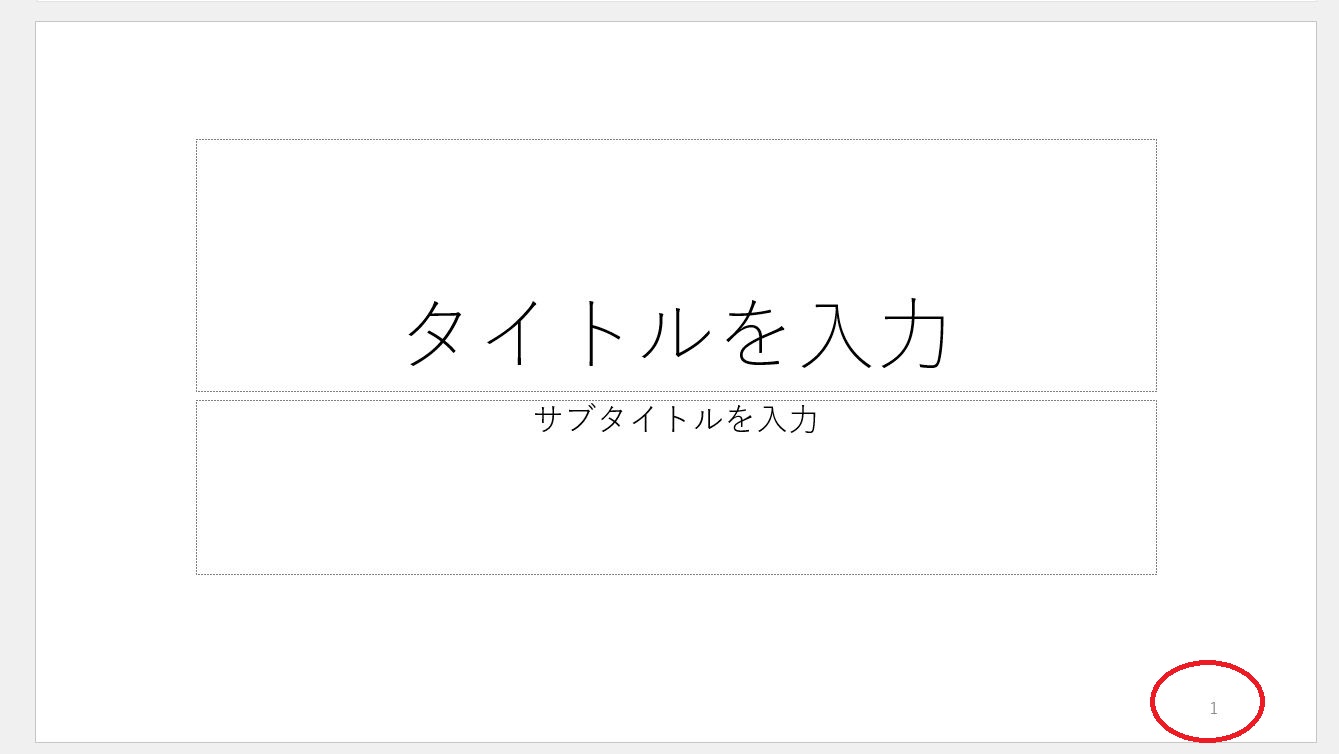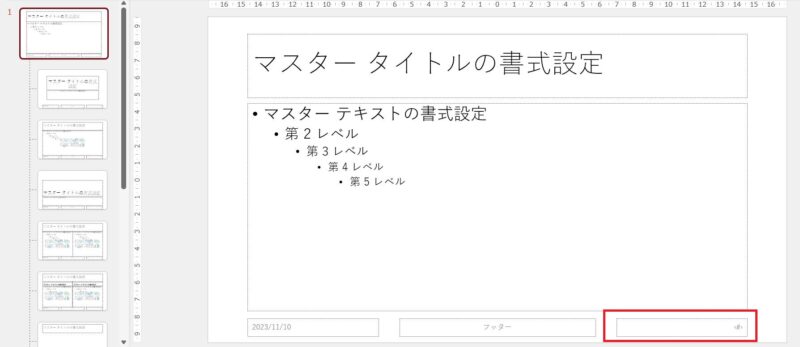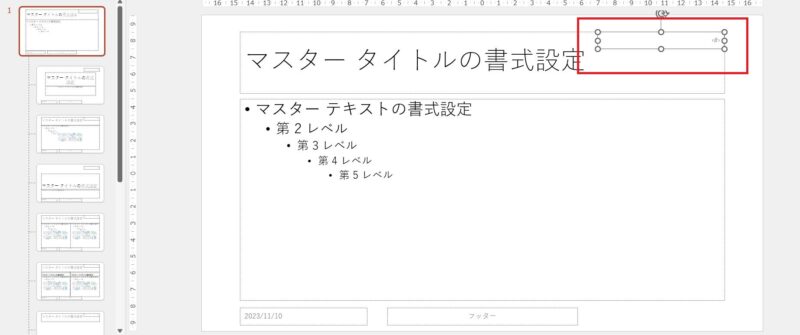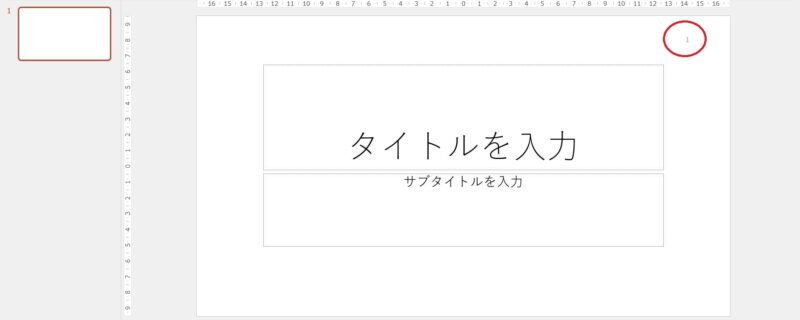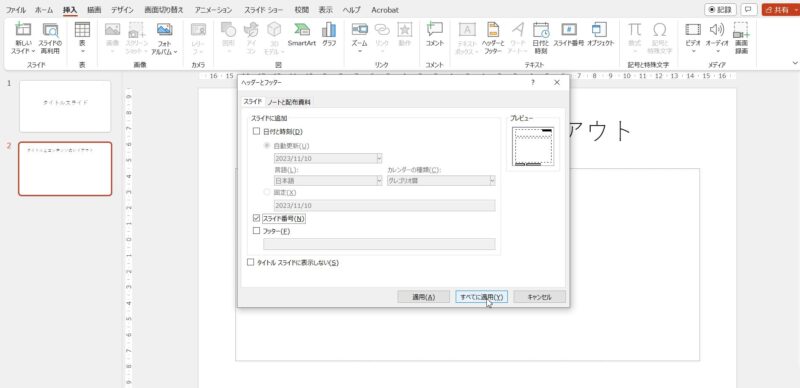PowerPointで作ったスライドに、WordやExcelのように番号を入れることはできないのかと質問をいただきました。
PowerPointでもWordやExcelのようにページごとに番号(スライド番号)を表示することができるのですが、スライド番号を設定しても反映されないことがあるようです。
この記事では、PowerPointでスライド番号を表示する方法とスライド番号が反映されないときの対処法をまとめています。
PowerPointのスライドにスライド番号を表示するには
PowerPointでスライドにスライド番号を表示するには、[挿入]タブをクリック→「ヘッダーとフッター」ボタンをクリック。
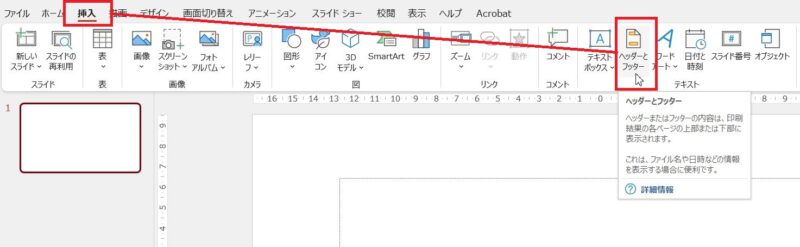
ヘッダーとフッター画面が開いたら、スライド番号にチェックを入れて「すべてに適用」ボタンをクリックすると、
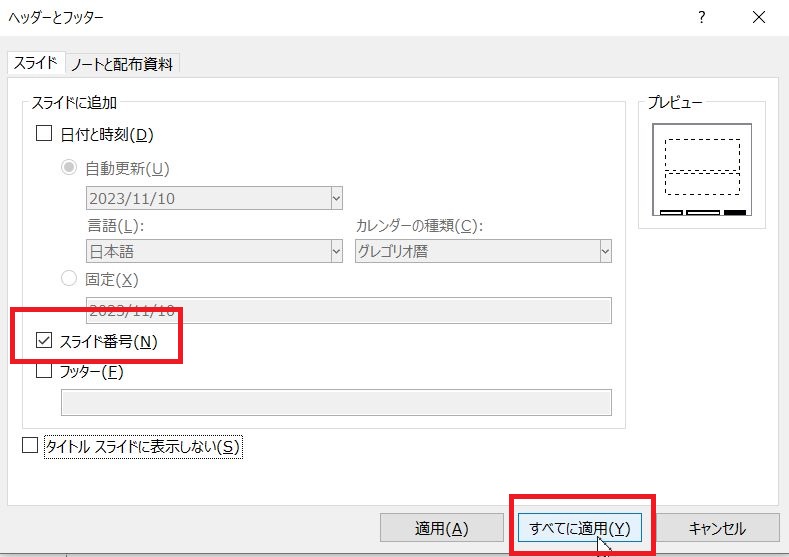
スライドにスライド番号が表示されるようになります。
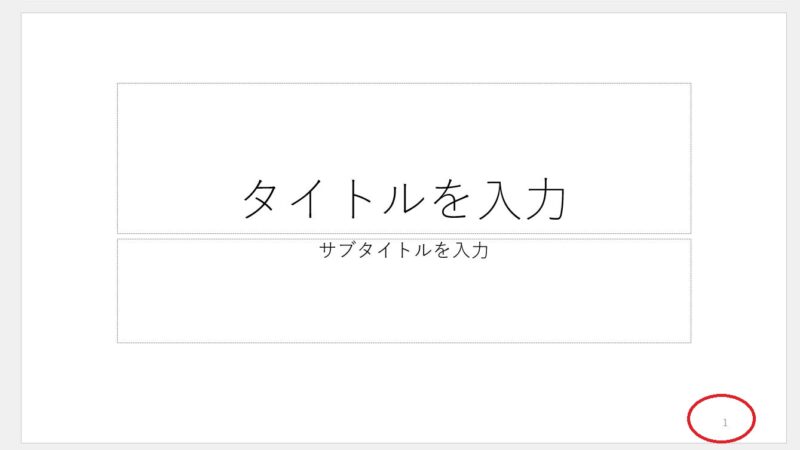
スライド番号を表示するように設定したのに反映されない?!
PowerPointでスライド番号を表示するよう設定したのに反映されないことがあります。
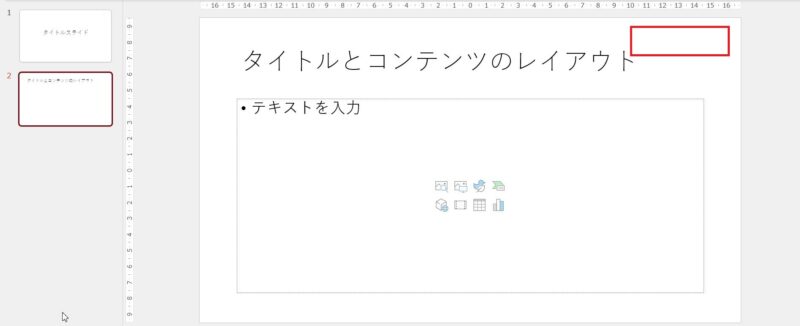
スライドマスターを表示し、スライド番号が表示されなくなったレイアウトがないかをチェック
スライドにフォントやカラーなどデザイン的に統一感を持たせるためにスライドマスターを利用することがあるのですが、スライドマスターを編集中、誤ってスライド番号が表示される枠を削除してしまうことがあります。
スライド番号が反映されていないレイアウトにスライド番号の枠(中に#と入っている)があるかチェックしてみましょう。
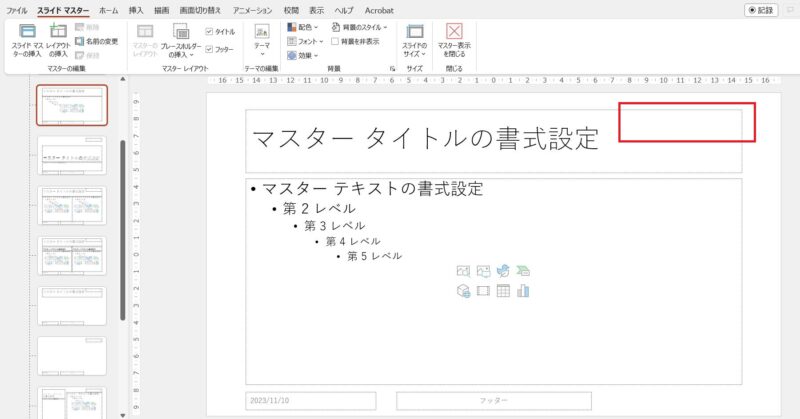
スライド番号が反映されないレイアウトを見つけたら、[スライドマスター]タブにある「フッター」のチェックを一旦外し、もう一度チェックを入れるとスライド番号の枠が表示されるので「マスター表示を閉じる」ボタンをクリックしてスライド番号が反映されているか確認してみてください。
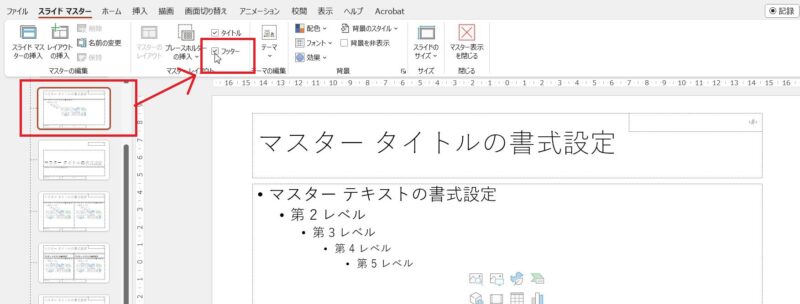
PowerPointのスライド番号で設定できることは?
タイトルスライドにスライド番号を表示しないように設定できる
PowerPointにはいくつかレイアウトがありますが、タイトルとサブタイトルのレイアウトはスライドの表紙として利用することが多いと思います。
スライドにスライド番号を挿入すると、表紙として利用しているタイトルとサブタイトルのレイアウトにもスライド番号が表示されます。
表紙として利用しているタイトルとサブタイトルのレイアウトにスライド番号は出したくない場合は、[挿入]タブをクリック→「ヘッダーとフッター」ボタンをクリックしてヘッダーとフッター画面を開き、「タイトルスライドに表示しない」にチェックを入れて「すべてに適用」ボタンをクリックすると、
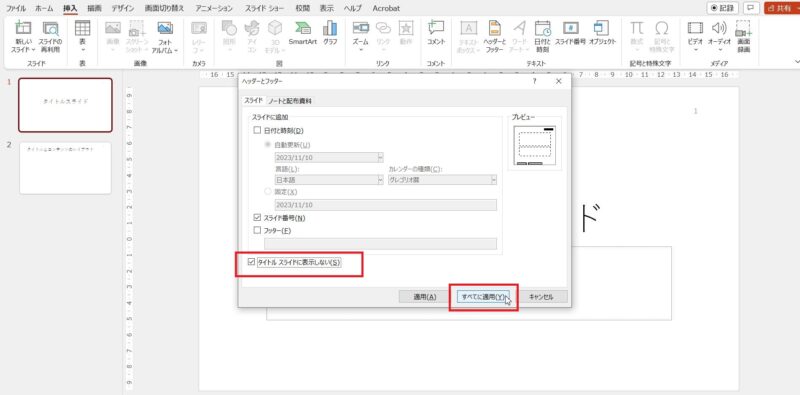
タイトルとサブタイトルのレイアウトにはスライド番号が表示されなくなります。
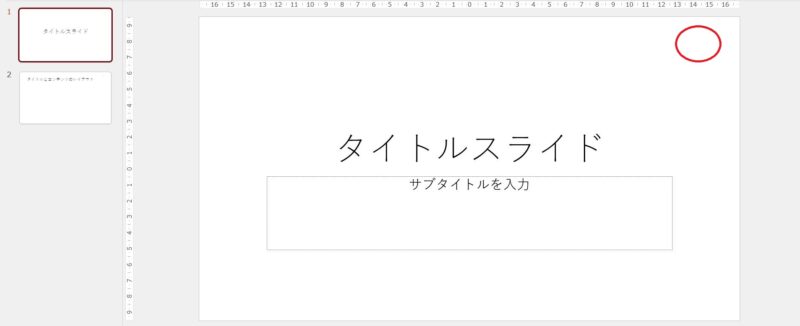
これでもいいのですが、2枚目のスライドを見るとスライド番号が「2」となっています。
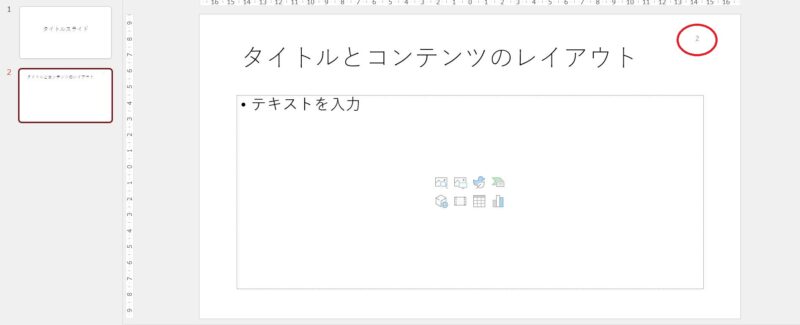
2枚目以降のスライドから「1」とスライド番号を入れたい場合は、次の設定を追加します。
スライド番号を「0」にして、2枚目以降のスライドから「1」としたい
スライドマスターを表示し、「スライドのサイズ」ボタンをクリック→「ユーザー設定のスライドのサイズ」をクリックします。

スライドのサイズ画面が開いたら、「スライド開始番号」が「1」になっているので▼をクリックし、「0」にしてOKボタンをクリックすると、
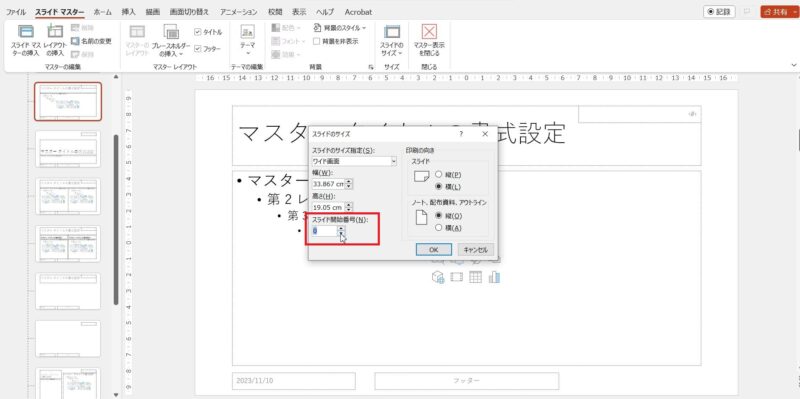
1枚目のタイトルとサブタイトルのレイアウトを適用したスライドにはスライド番号が表示されず、2枚目のスライドのスライド番号が「1」から始まるようになります。
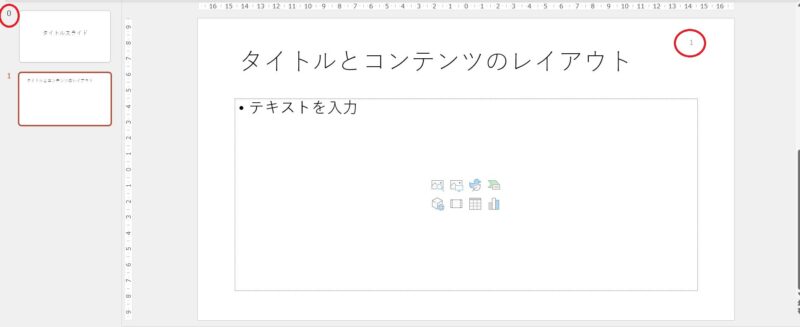
PowerPointのスライド番号についてまとめてみました。なぜかスライド番号がうまく反映されないことがよくあるようですが、上の操作を一度試していただければと思います。
PowerPointの「ヘッダーとフッター」では、スライド番号の他に日付や時刻を表示させられます。また、すべてのスライドに同じ文言を表示させるように設定することもできます。