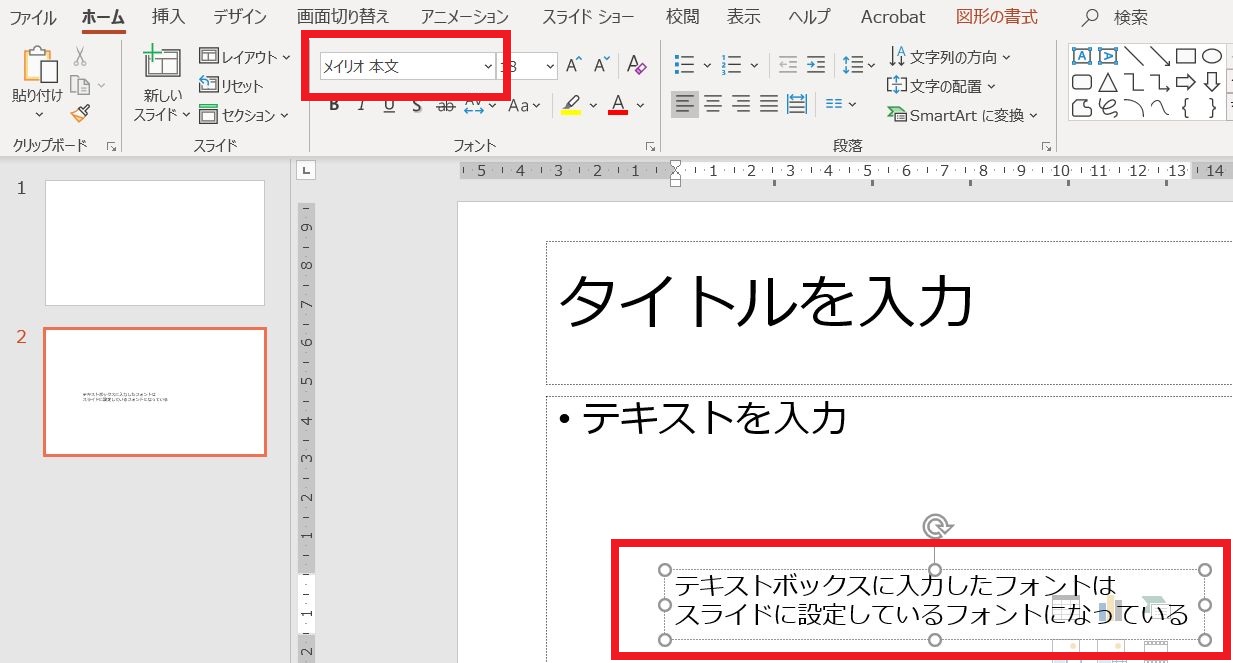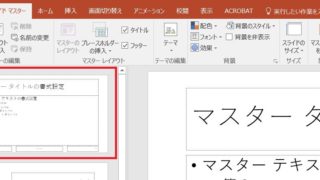PowerPointでテキストボックスを使うといちいちフォントを変更しなくちゃいけないのが面倒なんですけど、テキストボックスに使うフォントを固定することはできないかな?
PowerPointのレイアウトにはあらかじめプレースホルダーという枠がありますが、レイアウトのフォントなどの書式を一括で変更するには「スライドマスター」を使うという話を別の記事で書きました。
今回は、プレースホルダー以外の場所に文字を入力したいときにテキストボックスを使いますが、テキストボックスを挿入するたびにフォントを変更しなくてはいけないのが面倒だというお話です。
この記事では、PowerPointでテキストボックスに設定するフォントをいちいち変更しなくてもいいよう、固定するやり方についてご紹介していきます。
【PowerPoint】テキストボックスのフォントを固定する方法。
PowerPointにはプレースホルダーといってレイアウトごとにあらかじめ枠が設けられていますが、プレースホルダー以外の場所に文字を入れたいときにはテキストボックスを使います。
ただ、何も設定を変えていなければ、テキストボックスを挿入するたびフォントを変更することになるので、テキストボックスの数が増えれば、フォントの変更の手間が増えます。
PowerPointのスライドマスターにある「フォントのカスタマイズ」でテキストボックスのフォントも固定することができる
「表示」タブをクリック→「スライドマスター」ボタンをクリックし、スライドマスターを表示します。
スライドマスターが開いたら、画面左側にある「テーマスライドマスター(スライドマスターの中で一番大きなマスター)」を選択した状態で「スライドマスター」タブをクリック→「フォント」ボタンをクリック→「フォントのカスタマイズ」をクリックします。
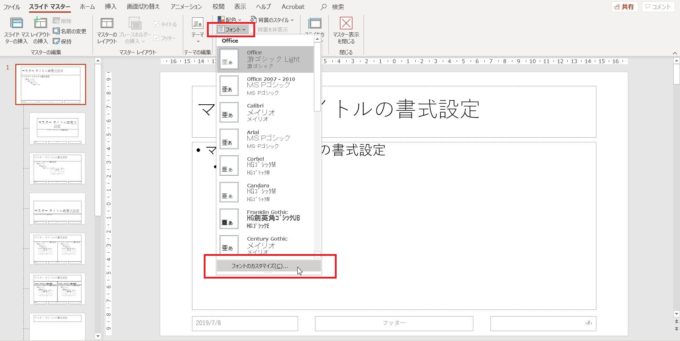
「新しいテーマのフォント パターンの作成」画面が開いたら、見出しの英数字フォント、本文の英数字フォント、見出しの日本語フォント、本文の日本語フォントを設定できるようになっているので、必要に応じてそれぞれのフォントを設定します。
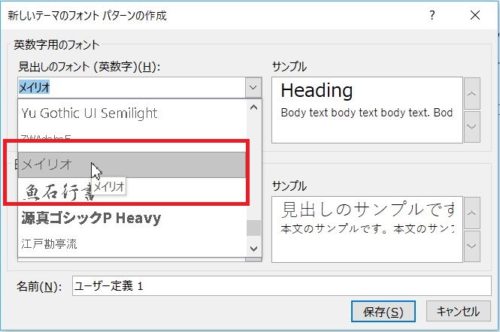
今回は、英数字用のフォントも日本語用フォントも固定しましたが、テキストボックスのフォントを固定したいだけなら本文のフォント(英数字・日本語文字ともに)を変更するだけでOKです。
このフォントパターンを名前を付けて保存しておきたいので「名前」の枠内に任意の名前を入れて、最後に保存ボタンをクリックします。
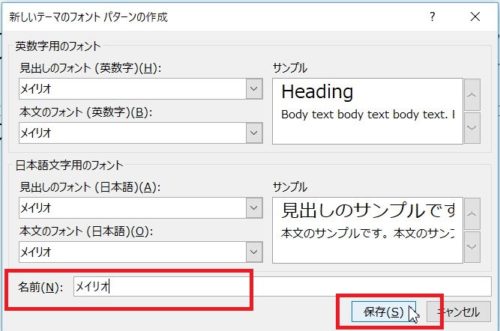
フォントのカスタマイズが終わったら、スライドマスターを閉じます。
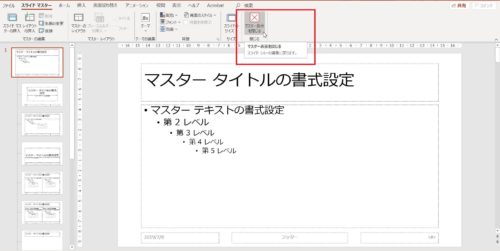
あとは、【挿入】タブにある「テキストボックス」ボタンをクリックし、横書きか縦書きかを選択、スライド上をクリックすれば指定したフォントで文字を入力することができます。
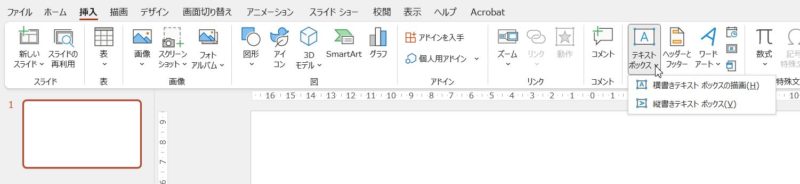
スライドマスターにある「フォントのカスタマイズ」を使って、英数字・日本語用文字の本文のフォントを指定すると、挿入するテキストボックスのフォントをいちいち変更する手間が省けます。
別の記事にも書きましたが、PowerPointのスライドを見やすく作るにはスライド全体に統一感を持たせることが大切です。スライド全体に統一感を持たせるには、デザイン・レイアウトの土台となるスライドマスターを活用しましょう。