休み明け、LINEで「メールに危険みたいなマークが出て受信できなくなった」と写真が送られてきました。エラーメッセージには「〇〇(今回はYahoo!JAPANのメールアカウント)にアクセスできませんでした。このデバイスと同期するには、パスワードを更新するか、アカウントのアクセス許可を付与する必要があります。」と出ていますが、2日前はちゃんと送信も受信もできていたとのこと。
この記事では、Windows10の「メール」アプリでYahoo!のメールが送受信できなくなってyahooにアクセスできませんでした。このデバイスと同期するには、パスワードを更新するか、アカウントのアクセス許可を付与する必要があります。というメッセージが表示されたときの対処法について書いています。
Windows10の「メール」で「〇〇にアクセスできませんでした。このデバイスと同期するには、パスワードを更新するか、アカウントのアクセス許可を付与する必要があります」と表示され、メールの送受信ができなくなったときの対処方法
Yahoo!JAPANやGmailなどのメールアドレスならブラウザからログインしてメールの送受信ができるか試してみる
今回、送受信できなくなったのはYahoo!JAPANのメールアドレスだったので、Yahoo!JAPANのサイトを開き、「メール」にログインしてもらい、送受信できるかを試してもらいました。
Yahoo!JAPANのメールではメールの送信・受信は問題なくできたとのことでしたので、Yahoo!JAPANの障害ではないことが分かりました。
このことから、Windows10のメールアプリの問題かメールアカウントの設定の問題ではないかと考えられます。
Windows10のメールで送受信できなくなったメールアカウントのアカウント情報を入れ直してみる
Windows10のメールで、アカウント情報を入力し直してみます。
Windows10のメールアプリで送受信エラーになったメールアカウントにマウスポインタを合わせて右クリック→「アカウント設定」をクリック、パスワードを入力し直してもらって同期できるか試してもらいましたが、「〇〇にアクセスできませんでした。このデバイスと同期するには、パスワードを更新するか、アカウントのアクセス許可を付与する必要があります」と同じメッセージが表示されてしまいました。
Windows10のメールアプリに設定してあるYahoo!JAPANのメールアカウントを削除→新規追加で再設定してみる
アカウント情報を何度入力し直しても同じメッセージが表示されてしまうので、このメールアカウントを削除し、新しく設定を入れ直すことにしました。
画面左下にある歯車のアイコン(設定)をクリック→「アカウント設定」をクリック→「アカウントの追加」をクリックします。メールアカウントを追加するなら「その他のアカウント」を選ぶ方が多いのですが、メール設定がうまくいかないことが多いので、「詳細設定」を選んでメールアカウントを手動設定していきます。
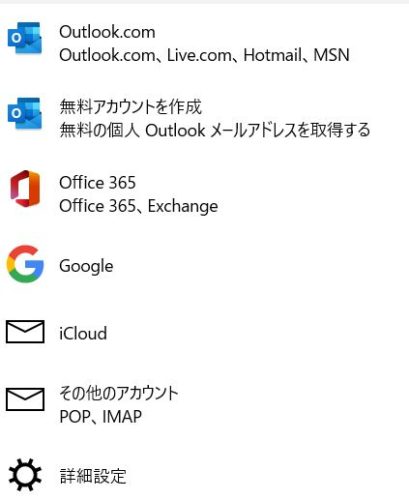
次の画面で「インターネットメール」を選択します。
Windows10のメールアプリにメールアドレスを手動設定する画面が開いたら、各情報を入力していきます。Windows10のメールアプリにメールアドレスを手動設定する方法は次のページを参考にしました。
再追加したメールアカウントで同期できるかを試してもらったところ、エラーメッセージが消えて送受信できるようになったと連絡がありました。
メールソフトで送受信エラーが出ることはありますが、今回のようなエラーメッセージは見たことがなかったので、再設定するしかできませんでした。
メールアカウントを削除したり新規追加したりするにはアカウントやパスワード以外に受信メールサーバー・送信メールサーバーの値が必要になるので、メールソフトからメールアカウントを削除する前に自分が契約しているプロバイダ、フリーメールアドレスならホームページを確認しておきましょう。
