Wordでイベントチラシを作成した方から、チラシをSNSにアップしたいんだけど方法はないかと問い合わせがありました。
Wordで作成したイベントチラシを一旦PDFで書き出し、Windows10に標準でインストールされている「切り取り&スケッチ」を使ってスクリーンショットを撮る、という方法が手間をかけずにSNSにアップする画像として書き出すことができると思います。
Wordで作ったチラシをSNSにアップするには
WordでPDFとして書き出す
Wordで作成したチラシを開き、[ファイル]をクリック→「エクスポート」→PDF/XPSドキュメントの作成→PDF/XPSの作成ボタンをクリック。
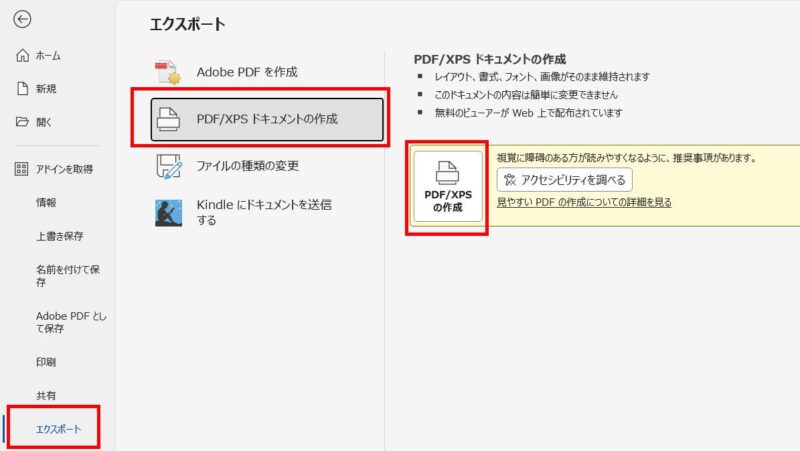
保存画面が開くので任意の場所(分かりやすいようにデスクトップなど)に任意の名前を付けて書き出します。
PDFを開き、Windows10の「切り取り&スケッチ」でスクリーンショットを撮る
Wordから書き出したPDFファイルを開きます。チラシ全体が表示されていない場合は、表示を「1ページ全体を表示」に変更します。
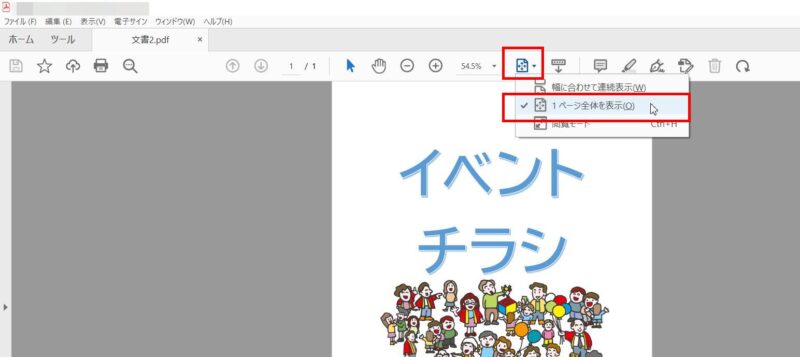
「切り取り&スケッチ」を起動するには、スタートボタンをクリック→「切り取り&スケッチ」をクリックするのですが、ショートカットキーで起動するほうが探す手間が省けます。
キーボードのWindowsキー+Shiftキー+Sキーを同時に押すと開いているPDFファイルが画面が暗くなり、上部に4つのボタンが表示され、「切り取り&スケッチ」が使えるようになります。
4つのボタンのうち、一番左にあるボタン(四角形の領域切り取り)が選択されていることを確認し、SNSにアップしたい領域をドラッグで選択します。
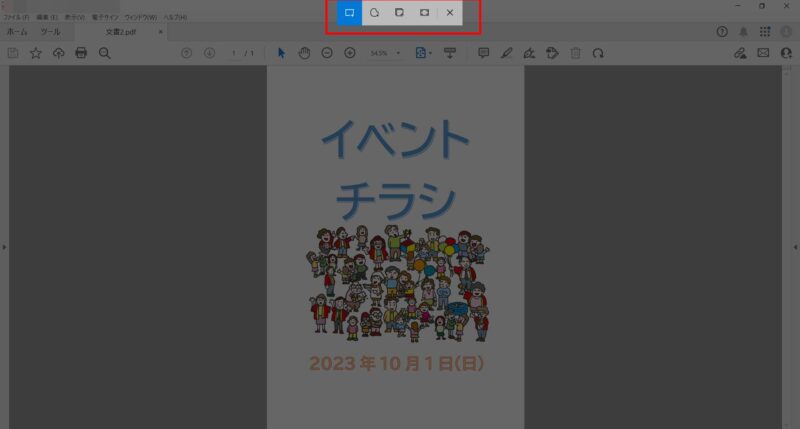
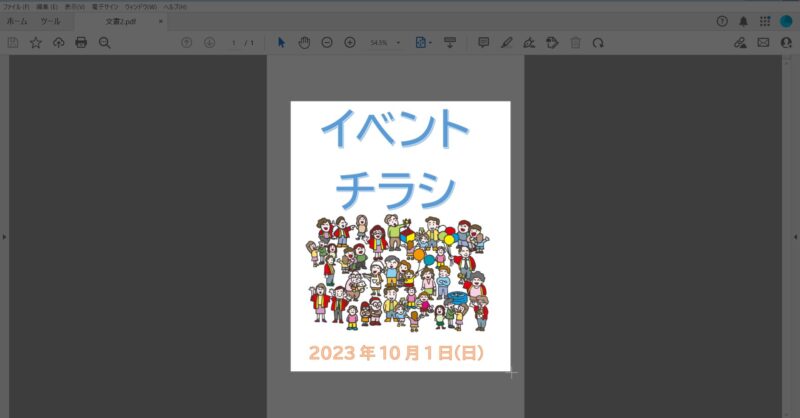
デスクトップ右下に「切り取り領域をクリップボードに保存しました」と表示されるのでクリックします。
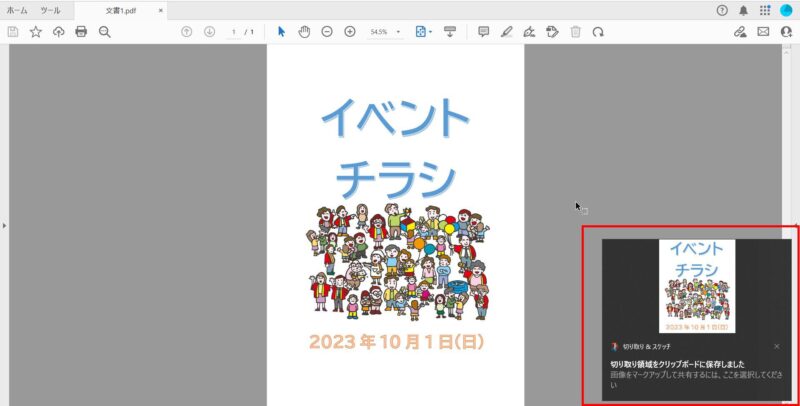
ドラッグで選択した領域が切り取り&スケッチの画面に取り込まれます。
いくつか並んでいるボタンのうち「トリミング」を選択すれば、領域をさらに細かく調整できます。
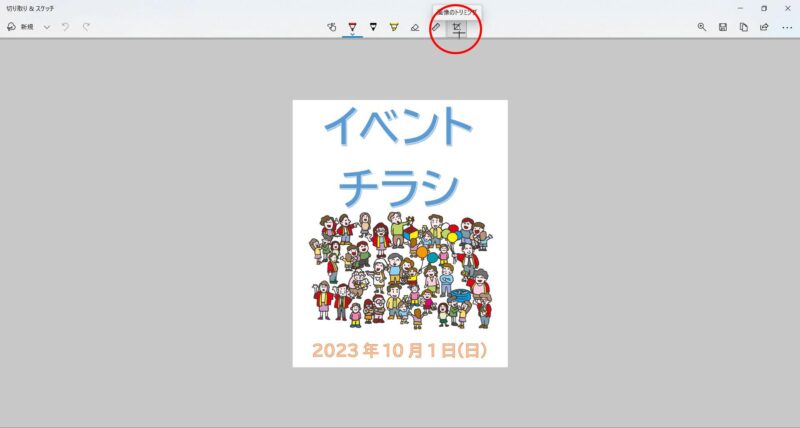

調整が終わったら、適用(チェックボタン)をクリックして確定します。
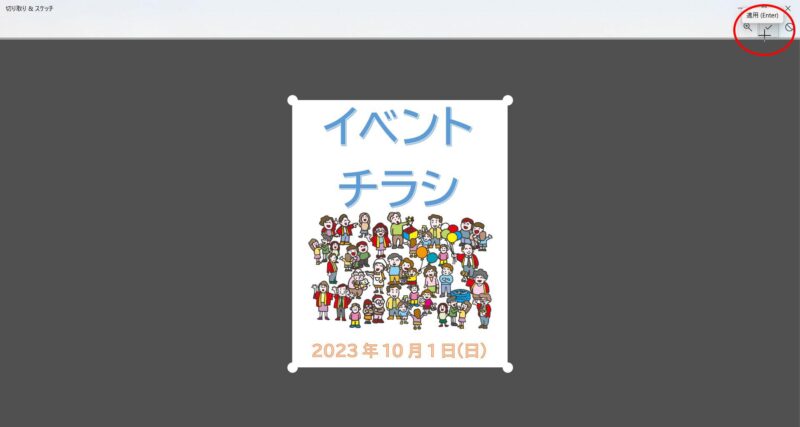
最後に、「名前を付けて保存」ボタンをクリックし、任意の名前でデスクトップなどに保存します。
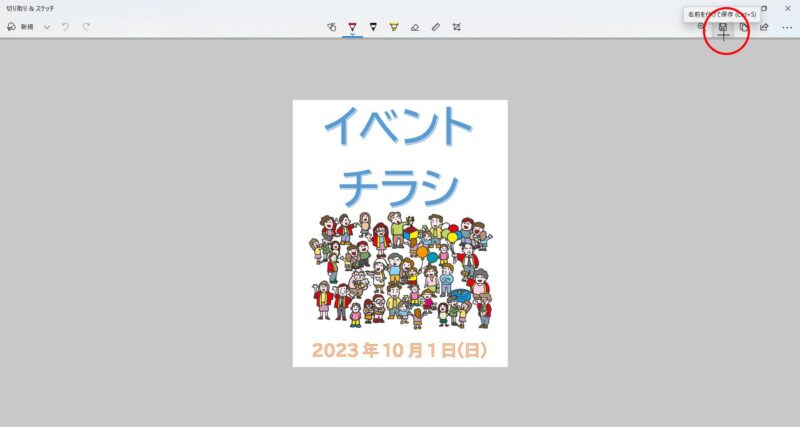
メールに添付したりオンラインストレージにアップしたりしてスマホに送る
保存した画像をメールに添付したり、OneDriveやDropBoxなどオンラインストレージを介してスマホに転送し、SNSにアップすればOKです。
