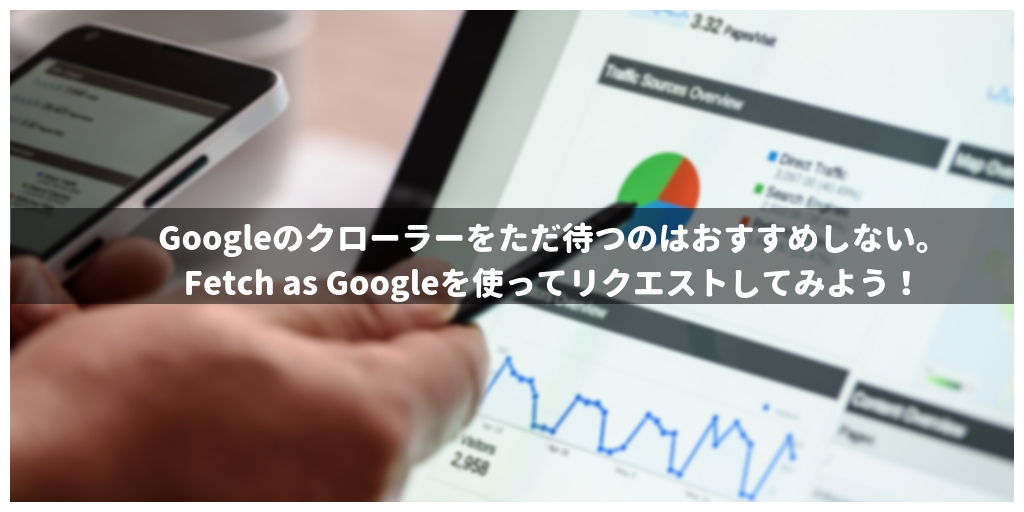サイトを作る人なら誰もが一度は耳にしたことがあるであろう「Googleにクロールしてもらう」。Googleで検索すると順番に検索結果が表示されることを「検索順位」というのですが、検索順位が上位になるひとつの指標として挙げられるのが更新頻度であると言われています。
Googleの検索結果に表示されるようになるには
初めてサイトを公開したけれどなかなか検索結果に表示されないと心配する人がいらっしゃると思いますが、もしかしたらGoogleのクロールがサイトに訪れていないだけかもしれません。
また、ページの内容を変更したというときもGoogleのクロールが行われていないため、変更前のページがインデックスされたままになっている、ということもあります。
新しくサイトを公開したり、ページの内容を変更したりしたときは、Googleに対して「サイトを公開したよ」「ページの内容を変更したよ」とGoogleに伝えるようにしましょう。
「Fetch as Google」を使ってサイトにクローラーを呼ぼう
Googleを代表とする検索エンジンと呼ばれるものは、検索結果としてサイトを拾い集めるために「クローラー」と呼ばれるプログラムを使っています。
クローラーがあなたのサイトに訪れ、ページの内容などを集めて「インデックス」されることで、あなたのサイトに掲載されているさまざまな情報が検索対象となることができるのです。
しかし、このクローラーが訪れるタイミングを待っているだけではサイトの最新の状態をインデックスしてもらうことはなかなかできません。
そんな時に使うといいのが、Fetch as Googleです。
Fetch as Googleを使うにはGoogle Search Consoleに自サイトを登録すれば利用することができます。
Fetch as Googleを使用して、こちらから「サイトを作ったよ」「ページの内容が新しくなったよ」と伝える(リクエスト)ことで、インデックスを早めることができるようになるのです。
Fetch as Googleの使い方
まずはサイトをGoogle Search Consoleに登録します。Google Search Consoleにサイトを登録する方法については以下のサイトが分かりやすいのでリンクしておきます。
Fetch as Googleを使うタイミングは?
サイトを新しく公開したとき
新しくサイトを公開しても、Googleはすぐにクロールしてくれるわけではありません。こちらから、サイトを公開したという情報を提供しクロールしてもらえるようにリクエストを送りましょう。
サイトのページの内容を変更したとき
たとえば、ブログの場合、タイトルやページの内容を修正したり追記したりすることがありますね(リライトと呼びます)。もちろんサイトの内容を修正したり追記したりしたときも、リクエストを送りましょう。
新しくサイトにページを追加したとき
これも同じですね。新しいページをサイトに追加したときにもリクエストを送りましょう。
Fetch as Googleの「取得」と「取得してレンダリング」の違いについて
Fetch as Googleには取得と取得してレンダリングというのがあります。

Fetch as Googleの「取得」というのは、クロールしてねというお願いをすること。「取得してレンダリング」というのは、クローラーがサイトもしくはページを正しくクロールしているかを確認することが出来る。
取得してレンダリングという機能を使うと、レンダリング結果を見ることが出来ます。このレンダリング結果が自分のサイトの見た目と同じになっているか、何か欠けていないかを自分の目で確かめることが出来るのです。
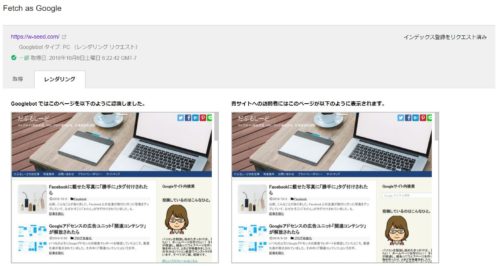
時間はかかりますが、ぜひ一度はレンダリングまで行い、結果を確かめてみることをおすすめします。
Fetch as Googleの「URLのみクロール」と「URLと直接リンクをクロール」の違い
Fetch as GoogleでURLを取得あるいは取得してレンダリングを行うと対象URLに「インデックス登録をリクエスト」というボタンが表示されます。

「インデックス登録をリクエスト」をクリックすると、送信方法の選択という画面が表示されますが、選択肢が「このURLのみをクロールする」「このURLと直接リンクをクロールする」のふたつが表示されます。
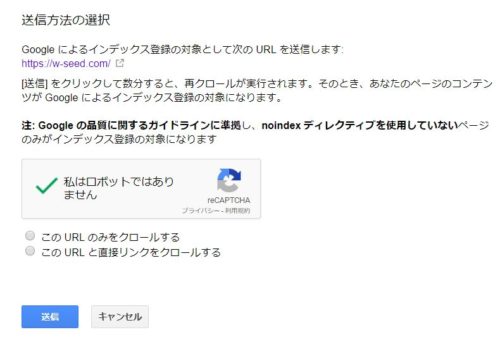
サイトを新しく作った(公開)場合は「URLと直接リンクをクロール」を使って、サイトのすべてのページおよびリンクしているWebページすべてをクロールしてほしいときに。
サイト内のページを修正・追記した場合や新しくページを作った場合はそのページのURLを指定し、「このURLのみクロール」を使います。
Fetch as Googleを使うときに気を付けること
Fetch as Googleは利用回数に制限がある
サイトを更新・または変更するたびにFetch as Googleを使用することはできません。なぜなら、1日当たりの取得の割り当ては「10件」となっているからです。
今回は、Google Search ConsoleのFetch as Googleを使って、Googleのクローラーにクロールリクエストを送る方法について書いてきましたが、Google Search Consoleには他にもサイト運営において有意義なデータを取得することができます。
サイト制作を仕事にしている人なら当たり前に使っているサービスのひとつですが、個人の方でもGoogleアカウントがあれば利用可能ですので、サイトに関するあらゆるデータを見ることでサイト運営を効率よく効果的に行える便利なツール(それも無料で使える)なので、サイトを公開したりブログを開設したりしたら早めにGoogle Search Consoleに登録しておくことをおすすめします。