Wordの背景の削除がうまくできないのでコツを知りたいと問い合わせがありました。
実は、Wordの背景の削除を使ったことがなく、初めて操作してみたのですが、Wordの背景の削除がうまくいかないと言われるのは分かる気がする、コツが必要だと思いました。
この記事では、初めてWordの「背景の削除」を操作してみて思ったこと、コツなどをまとめていこうと思います。
Wordの「背景の削除」がうまくできない
Wordの「背景の削除」の基本操作
Wordに画像を挿入し、「図の形式」タブにある「背景の削除」ボタンをクリックします。
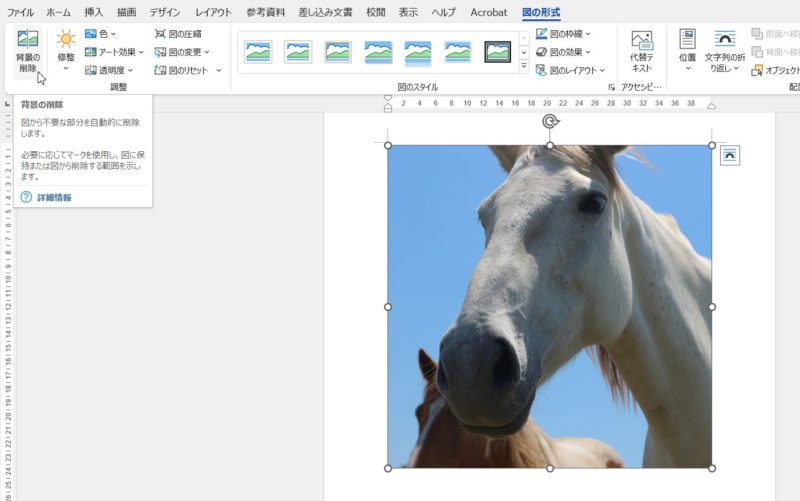
「背景の削除」の画面では、背景として削除される部分が紫色に反転しています。
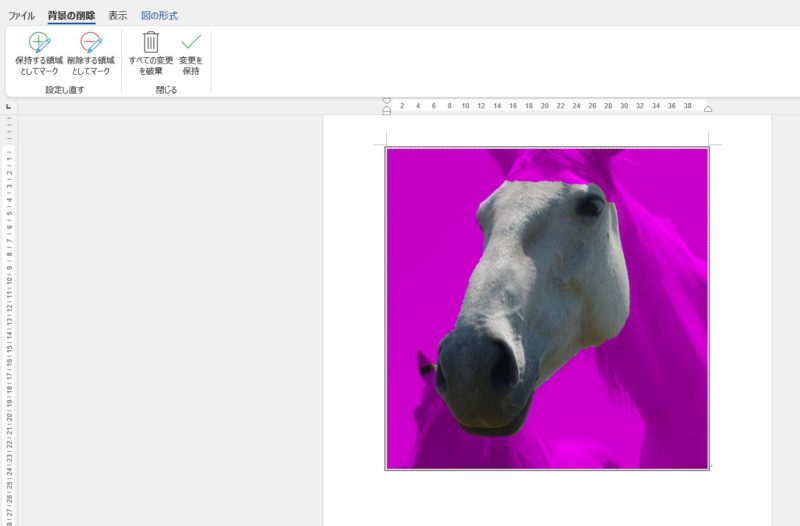
残したいところは「保持する領域としてマーク」し、背景として削除したいところは「削除する領域としてマーク」する
上にある「保持する領域としてマーク」ボタンをクリックし、残したいところ、削除したくないところをドラッグすればいいみたいです。

残したいところをドラッグ(して選択)するんは結構難しいで
と言われました。確かに境界線をなぞるようにドラッグするのはなかなか根気がいる作業です。が、この辺りを残したいと、こんな感じでドラッグしてみると
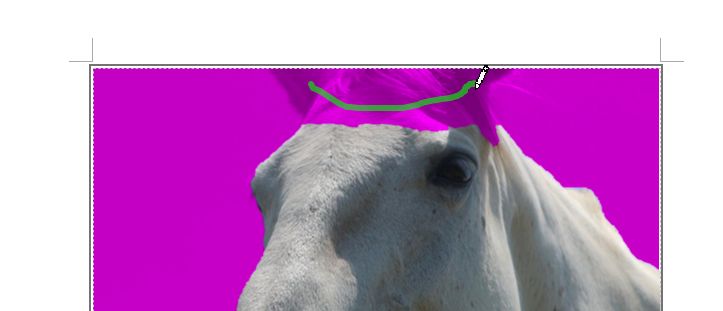
背景との境界線を丁寧になぞらなくてもちゃんと反映されますね。
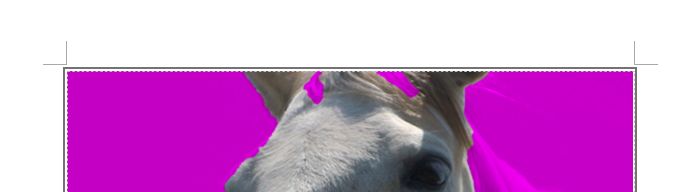
調子に乗ってドラッグしていると、背景の一部が保持する領域に含まれてしまいました…。そんな時は「削除する領域としてマーク」ボタンをクリック
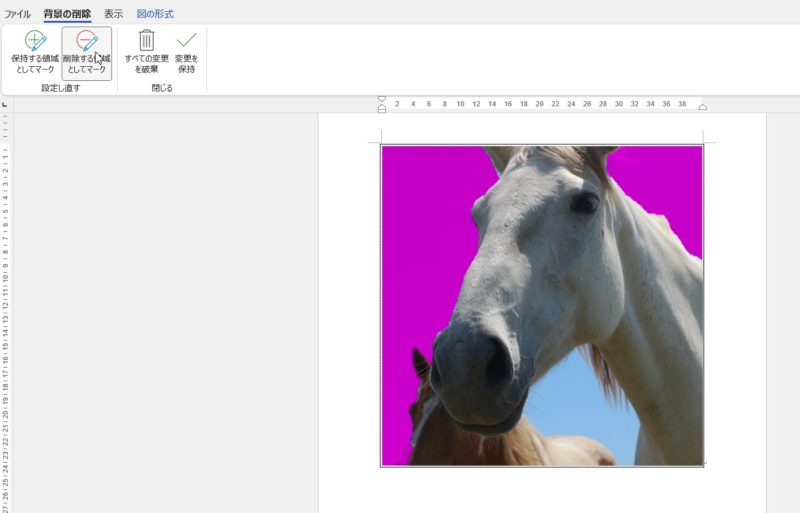
背景の空の部分をこんな感じでドラッグしてみると
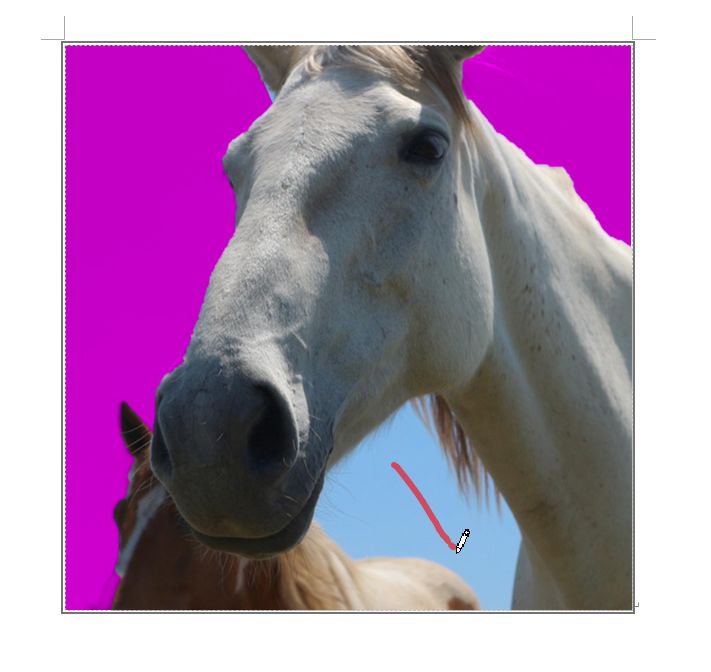
うまく空を削除することができました。最後に「変更を保持」ボタンをクリックすると
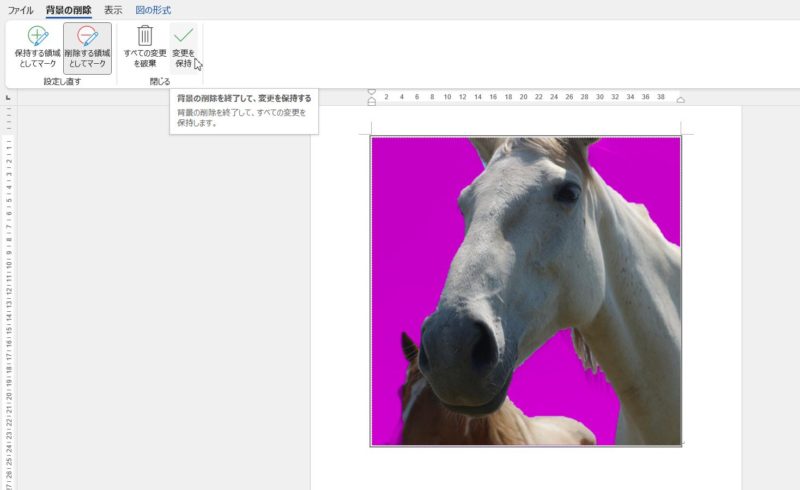
これで背景の削除が完了しました。
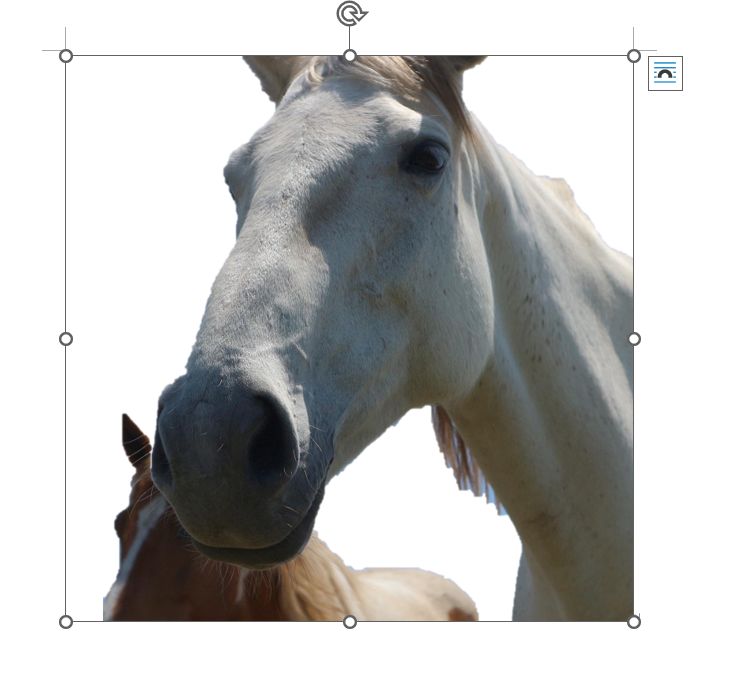
別の写真の上に背景を削除した写真を重ねてみたのがこちら。なかなかうまくできたんではないでしょうか(自画自賛)。
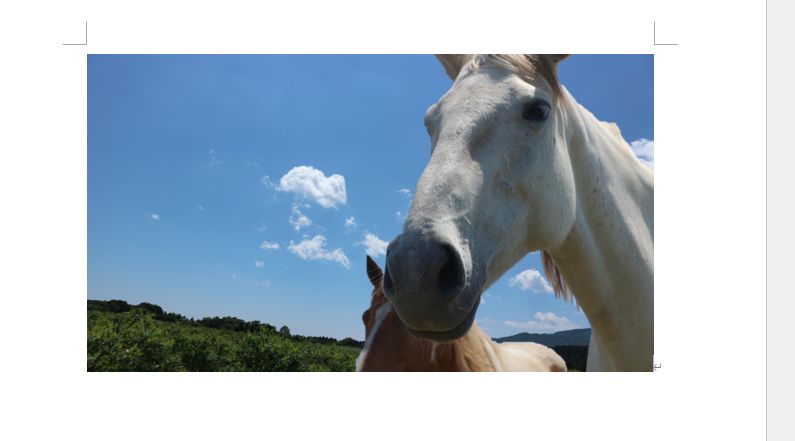
Wordの背景の削除、初めてやってみましたが、思ってた以上に削除できるんですね。驚きました。ただ、別の写真でも試してみましたが、残したい部分と背景に色の差が少ないとうまく背景が削除できませんでした。
Wordで背景の削除を行うときのコツとしては、今回使用したサンプルのように、背景と残したい部分との差が明確であればあるほど削除しやすいようなのでそういう写真を選ぶか、不要な部分をあらかじめトリミングしてから背景の削除をやってみるとうまく操作できるように思います。