OneDriveの使い方
OneDriveアプリを起動しMicrosoftアカウントとパスワードでログインしよう
OneDriveはブラウザ上で利用することができますが、Windows10のパソコンにはあらかじめOneDriveアプリがインストールされているので、スタートボタンをクリックし、アプリ一覧からOneDriveアプリを探してクリックし、OneDriveアプリを起動します。
OneDriveアプリを起動したらMicrosoftアカウントとパスワードを入力し、ログインします。
OneDriveアプリにログインできると、エクスプローラー(スタートボタン横の黄色いフォルダのようなアイコンをクリックして開く)の左側に「OneDrive」が追加され、右側には「Documents」、「ドキュメント」「画像」「公開」「電子メールの添付ファイル」などフォルダーが並びます。
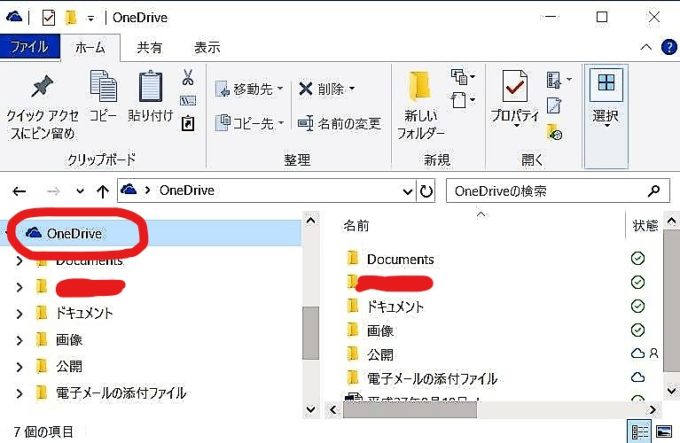
OneDriveが使えるようになったら初期設定を自分に合わせて変更しておこう
OneDriveの「自動保存」
OneDriveの自動保存とは、デジカメやスマホなど記憶(保存)できる機器をパソコンと接続すると自動的にファイルをOneDriveに取り込むことをいいます。
一見、便利そうな設定ですが、ファイルを自動的に取り込む場所というのがパソコンではなく、OneDriveになるので、無料で利用できるOneDriveの容量である5GBはあっという間にいっぱいになり、「もうすぐいっぱいになるよ」とメッセージが表示されるようになります。
無料で使える範囲内でOneDriveを使用したい場合は、OneDriveの自動保存はオフにしておきましょう。
OneDriveの自動保存をオフにするには、タスクバーの通知領域(日にちや時計が表示されている)にあるOneDriveのアイコン(雲のようなアイコン)をクリック→画面右上にある「設定(歯車のアイコン)」をクリックして、OneDriveの設定画面を開きます。
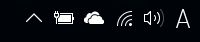
「バックアップ」タブをクリックし、「写真と動画」のカメラ、電話などのデバイスをPCに接続するたびに写真とビデオをOneDriveに自動保存のチェックを外します。
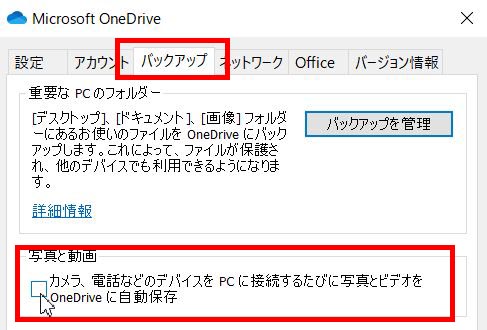
パソコンの「ピクチャ」「デスクトップ」「ドキュメント」をバックアップするか
OneDriveにはパソコンにある「ピクチャ」や「デスクトップ」、「ドキュメント」をバックアップ(同期)する設定があります。
OneDriveの同期を設定しておくと、万が一パソコンに不具合が発生したとしてもパソコンにある「ピクチャ」や「デスクトップ」、「ドキュメント」に保存しているファイルは無事。別の端末(パソコンやスマホ、タブレット)から同じMicrosoftアカウントとパスワードでログインできればファイルを見たり取り出したりすることができます。
ただし、ここで注意が必要なのは無料で使うことができる容量をあっという間に使いきってしまう点です。下の画像は、OneDriveのバックアップ(同期)したものなのですが、赤く囲った部分を見てください。「選択後のOneDriveの空き領域:1.3GB」となっていますね。
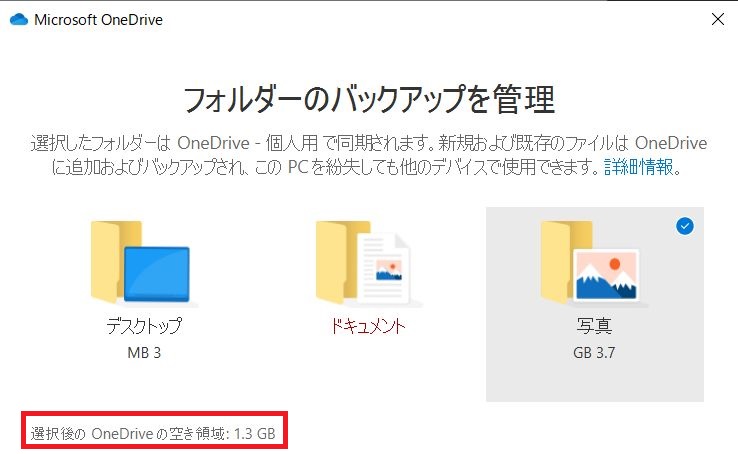
実はこの画面、OneDriveに同期するのは写真(ピクチャ)とデスクトップのみを対象としていて残り1.3GBだとすると、無料で使用できる容量を超えてしまいそうです。
OneDriveのバックアップ(同期)は、「ピクチャ」「デスクトップ」「ドキュメント」すべてを対象とするか、ひとつあるいはふたつだけと設定することもできます。

WordやExcelなどで作成したファイルを別の端末から開いたり編集したりすることができればいいというのであれば、「ドキュメント」だけをバックアップの対象とするのもいいかもしれません。
OneDriveのバックアップ(同期)を設定するには、タスクバーの通知領域(日にちや時計が表示されている)にあるOneDriveのアイコン(雲のようなアイコン)をクリック→
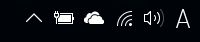
画面右上にある「設定(歯車のアイコン)」をクリック→「設定」をクリックして、OneDriveの設定画面を開きます。
OneDriveの設定画面が開いたら、「バックアップ」タブをクリック→「重要なPCのフォルダー」にある「バックアップの管理」ボタンをクリックします。
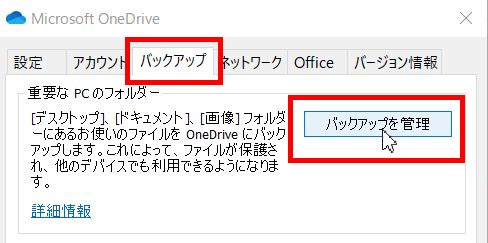
「デスクトップ」「ドキュメント」「画像(ピクチャ)」のアイコンが並んでいるので、
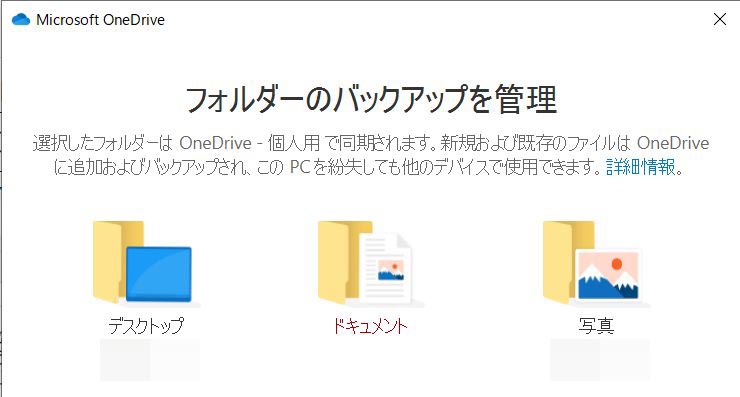
バックアップ(同期)したいアイコンをクリック(クリックするとアイコンの右上にチェックマークが入る)し、画面右下の「バックアップを開始」ボタンをクリックすれば、OneDriveとの同期が始まります。

アイコンのチェックを外すとバックアップ(同期)の対象からは外れます
OneDriveのファイルを開いたり編集したりするには
「自分」だけで複数の端末上からファイルを開いたり編集したりするには
1つのファイルを複数の端末上で開いたり編集したり上書きしたりするには、決められた場所(フォルダー)にファイルを保存する必要があります。
- OneDriveのバックアップをオンにしているなら、パソコン内のバックアップ対象となっているところ(ドキュメントorデスクトップor画像)に
- OneDriveのバックアップをオフにしているなら、エクスプローラーを開き、左側にある「OneDrive」をクリック→右側にある「ドキュメント」に
OneDriveのバックアップをオンにしているなら、パソコンの中にある「ドキュメント」「デスクトップ」「ピクチャ(画像)」のどこかに保存すれば同期されるようになっています。
OneDriveのバックアップをオフにしているなら、自分で保存先をOneDriveにするか、既存のファイルをOneDriveに移動させます。
OneDriveのバックアップをオフにしている状態でWordで作成したファイルをOneDriveに保存するには
Wordで作成したファイルをOneDriveに保存するなら、Wordの「ファイル」をクリック→「名前を付けて保存」をクリック。右側の「OneDrive」をクリック、右側にある「ドキュメント」をクリックし、、通常の保存と同じように名前(ファイル名)を入力し、保存ボタンをクリックします。
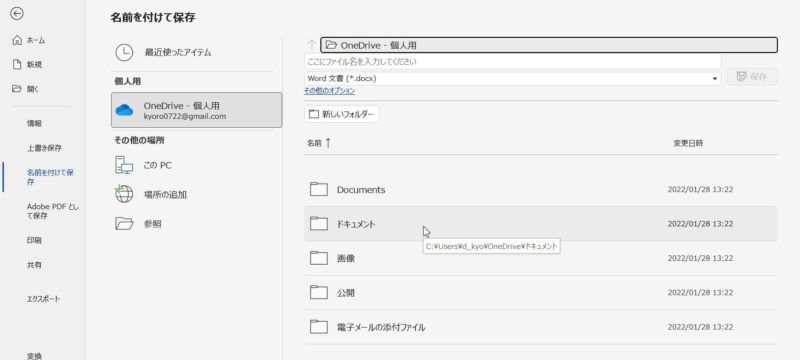
OneDriveのバックアップをオフにしている状態で既存のファイルをOneDriveに移動するには
既存のファイルをOneDriveに移動することで、同じMicrosoftアカウントでログインしている端末で開いたり編集したり上書きしたりできるようになります。
パソコンのドキュメントなどに保存してあるファイル(アイコン)をクリック→「ホーム」タブにある「切り取り」ボタンをクリック。
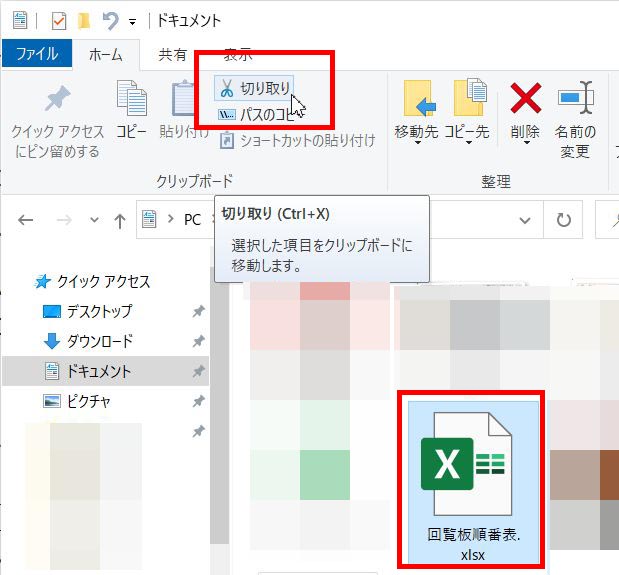
画面左側にある「OneDrive」をクリック→「ドキュメント」をダブルクリックで開き、「ホーム」タブにある「貼り付け」ボタンをクリック。
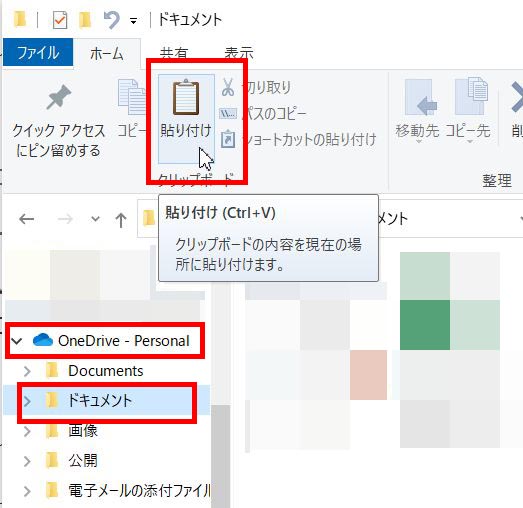
既存のファイルをOneDriveに移動することができました。これで、別の端末からでも同じMicrosoftアカウントでログインしていればファイルを開いたり編集したり上書きしたりすることができるようになります。
OneDriveに既存のファイルをコピーせずに移動したのは、同じファイルが2つ存在する状態になるのを避けるためです。
既存のファイルをコピーして編集・上書きすると、OneDrive上のファイルは更新されますが、コピー元のファイルは更新されていないため、どちらが新しい最新のものかがわからなくなることがあります。ファイルの扱いを間違えるとファイルを失う(上書きしてしまう)可能性があるため、移動することをお勧めしています。
OneDriveにあるファイルまたはフォルダーを誰かと共有することができますが、記事が長くなってしまったので、また別の記事にアップしたいと思います。

