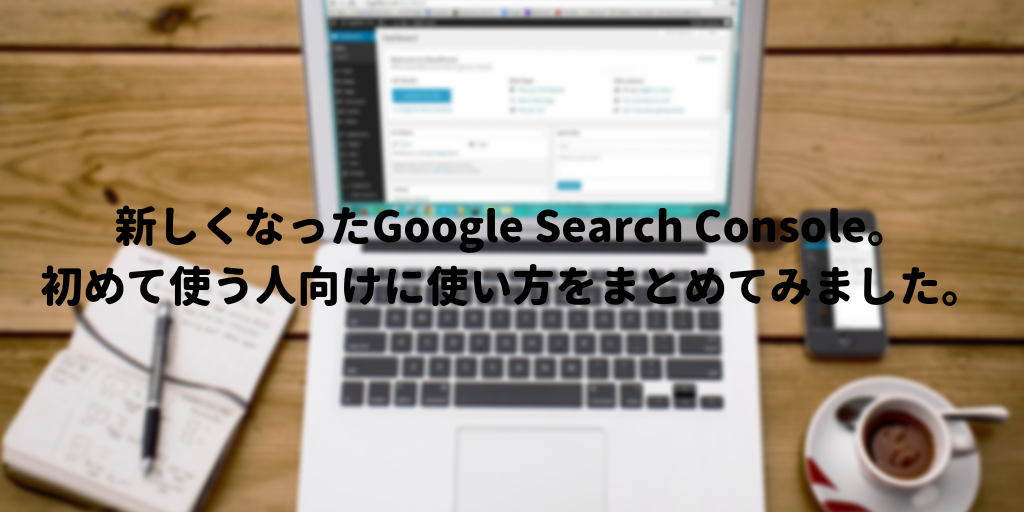Google Search Consoleの画面が新しくなりましたね。今までの画面に慣れていたので初めは戸惑いまくりました(汗)。
新しくなったGoogle Search Console、どこを見ればいいのかを「知りたいこと」から画面を追っていきたいと思います。
Google Search Consoleの設定方法は別記事にまとめました。
Google Search Consoleを設定すれば何が分かるようになるのか
自分のブログやサイトにどうやって人が訪れているのか、Googleの検索結果にどのように表示され、検索結果の何位くらいに表示されているのか、どんな言葉(キーワード)で表示されているのかなどが分かるようになります。
Google Search Consoleにログインすると最初に見えるグラフ、「検索パフォーマンス」ではあなたのブログやサイトがどれくらいクリックされているかを表しています。「レポートを開く」をクリックしてみましょう。
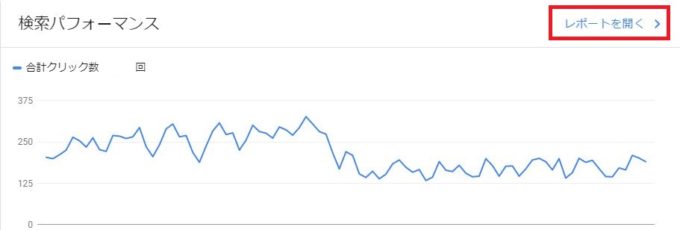
検索パフォーマンスの詳細が分かるページに移動しました。
グラフが少し変化しました。合計クリック数と合計表示回数がグラフになっています。
さらに、画面下にはあなたのブログやサイトに訪れた人が検索に使った言葉(キーワード。Search Consoleではクエリと言います)が分かるようになっていますね。
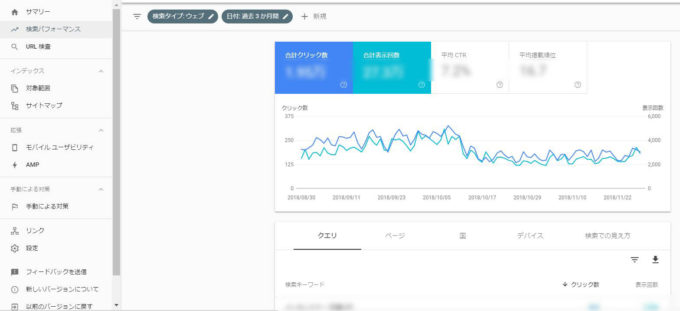
どんなキーワード(クエリ)で検索されているかを確認したい
たとえば、どんな言葉で自分のブログやサイトの記事(ページ)が検索されているのかを知りたい場合は、この画面で知ることができます。
画面を下に少しだけスクロールすると検索キーワードが見られるようになります。
もっと検索キーワードを確認したい場合は、下の図の赤枠で囲った部分、1ページあたりの行数を10行から増やせば見ることができます。
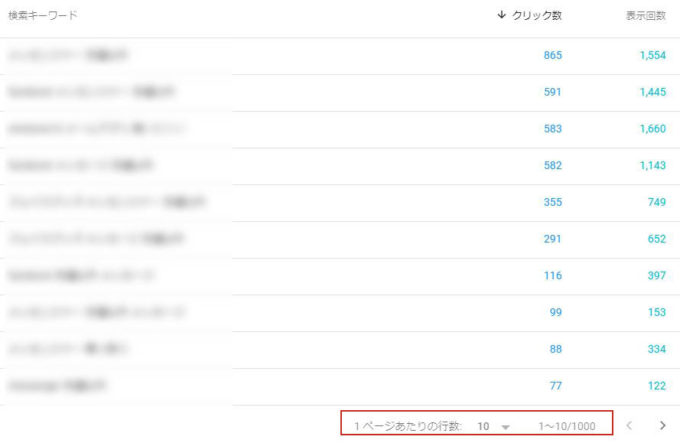
検索されたキーワード(クエリ)で表示されたページが知りたい
その検索キーワードで検索した結果、表示されたページはどのページかを確認するには検索キーワードをひとつクリックします。
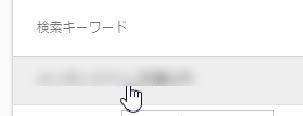
すると、そのキーワード(クエリ)で検索した結果のみが表示されるグラフを見られるようになります。
そのまま、グラフの下にある「ページ」(下の図の赤枠で囲ったところ)をクリックします。
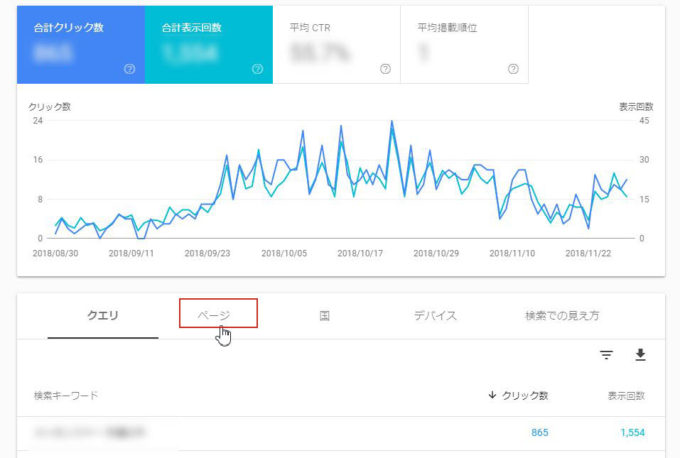
これで検索された言葉(クエリ)で表示されたページがどのページかが分かるようになります。
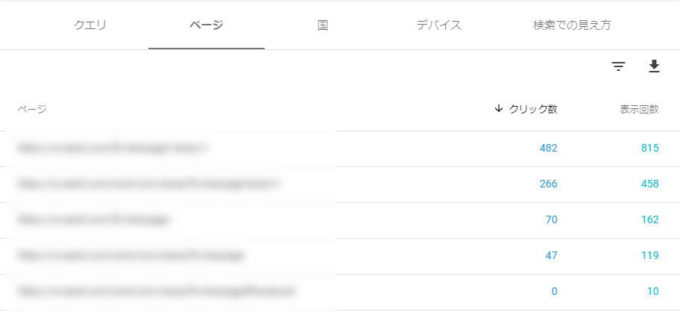
ただ、URLだけでどんなページなのかがすぐには分かりませんね。
どんなページかを確認する場合は、見たいURLの上にマウスポインタを合わせると表示される「新しいタブで開く」アイコンをクリックします。
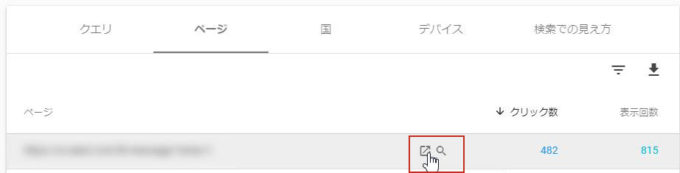
「新しいタブで開く」アイコンをクリックすると新しいタブが開き、該当するページを表示することができます。
Google Search Consoleで平均CTR、平均掲載順位を表示させればいろんなことが分かるようになる
では、検索パフォーマンスの画面に戻り(画面左側にある「検索パフォーマンス」をクリック)、合計クリック数、合計表示数以外の平均CTR、平均掲載順位をクリックするとすべての項目が確認できるようになります。
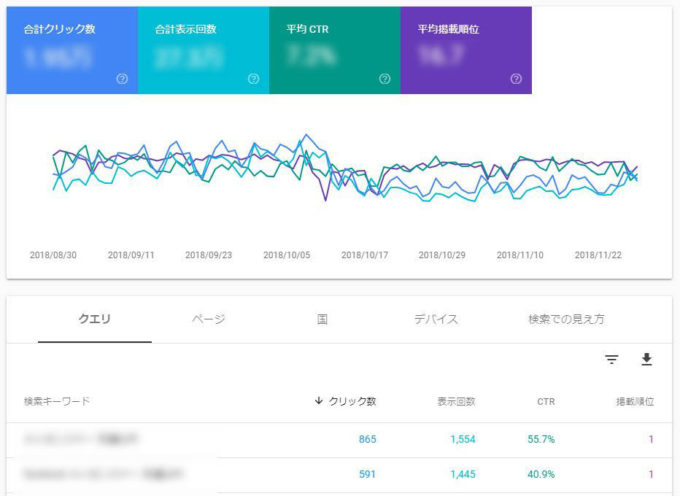
グラフの下の「クエリ」の表示項目が増えましたね。
グラフ下の各項目をクリックすればリストを並べ替えることができる
表示される項目が増えたのが分かったところで画面の中をよく見てみると、クリック数のところに下向きの矢印が表示されているのが確認できます。
これは、”クリック数の多い順にリストにしている”ということ。
たとえば、表示回数の多い順にリストにしたい場合は、「表示回数」を一度クリックすれば表示回数の多い順、つまり降順に並べ替えることができます。
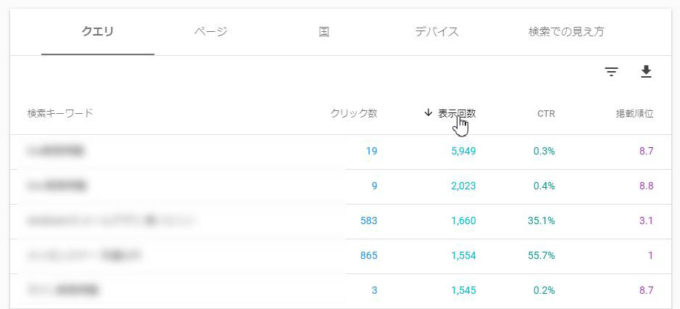
もう一度「表示回数」をクリックすれば、表示回数の少ない順、つまり昇順に並べ替えることができます。
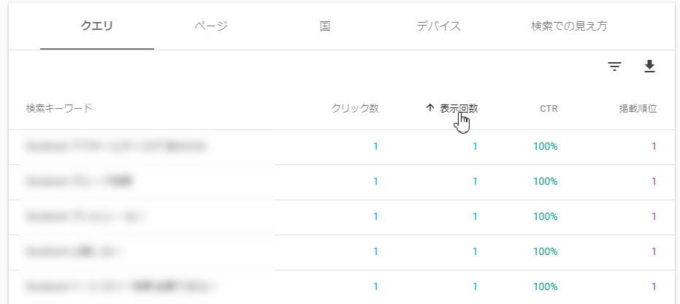
自分のブログやサイトで一番訪問者が多いページを確認したい
では、あなたのブログやサイトで一番表示されている記事(ページ)はどれかを調べてみましょう。グラフ下の「ページ」をクリックします。
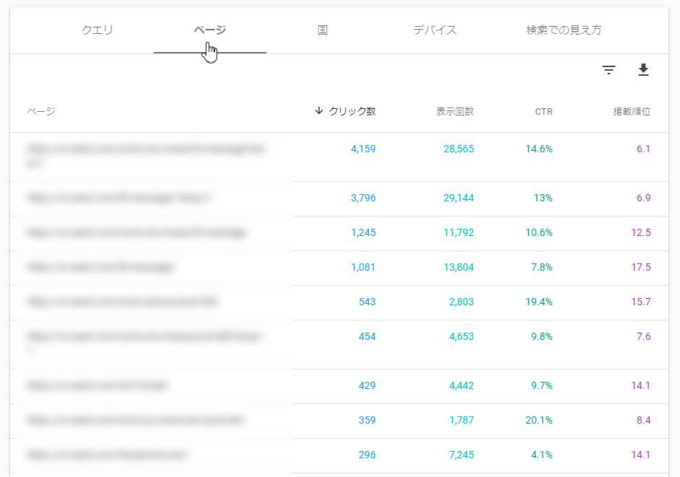
先ほどはクエリが一覧になっていましたが、URLに切り替わりました。
自分のブログやサイトの訪問者が使っている端末を知りたい
では、あなたのブログやサイトに訪れている人が使っている端末(デバイス)を知りたい場合はどうすればいいかというと「デバイス」をクリックします。
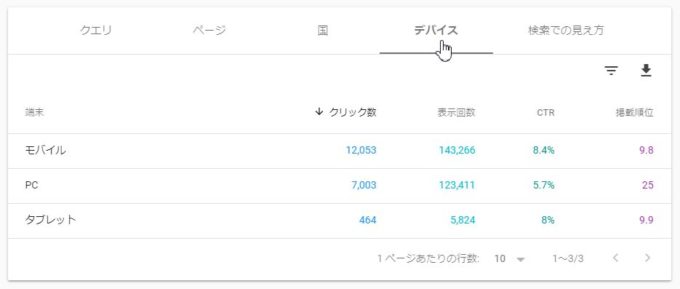
モバイルでの閲覧が多いことが分かりますね。
あなたのブログやサイトに訪れる人が使っている端末が分かれば、それに合わせて策を講じることができます。
その他にGoogle Search Consoleで確認できること
Googleにインデックスされているページでエラーが起きていないか
Googleさんにインデックスされている状態が健全かどうか、エラーなどが起きていないかを確認するには左側の「インデックス」の「対象範囲」をクリックします。
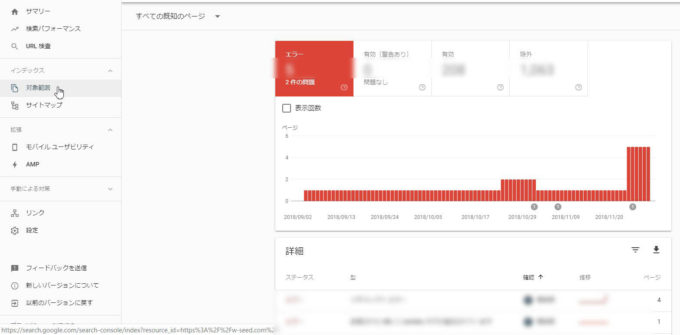
詳細の欄には対象範囲のエラーの情報などが確認できるようになっています。
Google Search Consoleにサイトマップを送信したい
Googleさんにインデックスさせるためにはサイトマップを送信する必要があります。サイトマップを送信するためには画面左側の「インデックス」にある「サイトマップ」をクリックします。「新しいサイトマップの追加」の欄にサイトマップのアドレスを入力し、送信ボタンをクリックします。
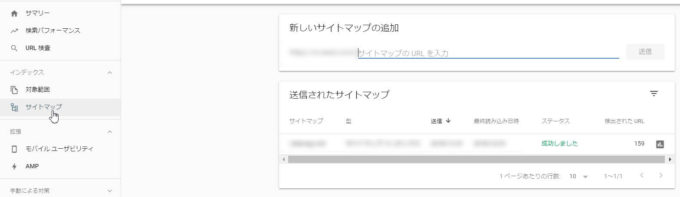
自分のブログやサイトのモバイルユーザビリティやAMPの状態を確認したい
今後、どんどんモバイルユーザーを重視するようになるであろうGoogleさん。モバイルユーザビリティとAMPは必ず確認するようにしましょう。エラーがあれば改善しましょう。
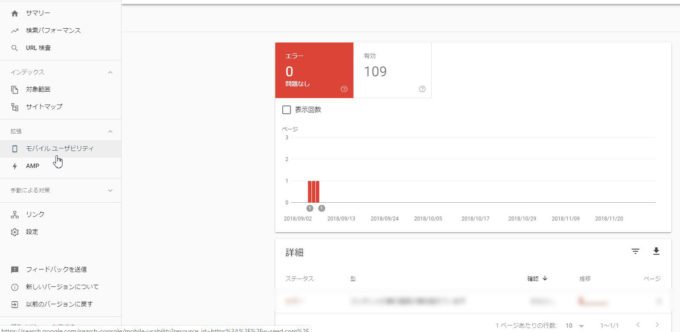

Googleから手動ペナルティを受けていないか
急に検索結果が落ち込んだり表示回数が減ったりしたら、Googleから手動ペナルティを受けている場合があります。手動でペナルティを受けているかを確認するには画面左側の手動による対策をクリックして確認しましょう。
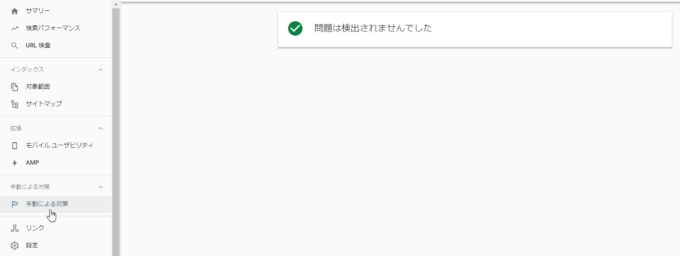
自分のブログやサイトにどこからリンクされているかも確認できる
自分のブログやサイトがリンクされているか(外部リンクと言います)、また内部リンクの状態を確認するには画面左側の「リンク」をクリックします。
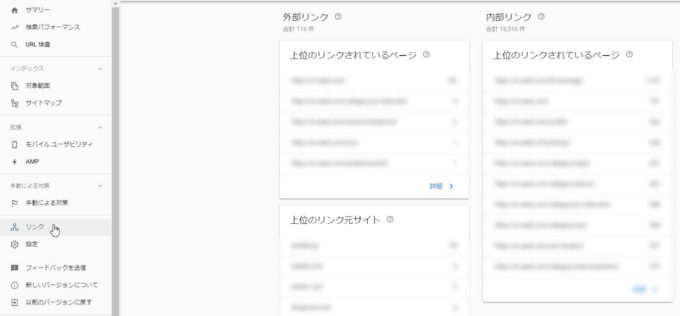
新しくなったGoogle Search Consoleのまとめ。
新しくなったGoogle Search Console。初めて見る人が最低限見ておいたほうがいいところをまとめてみました。
もっと詳しく見られるようになりたいという人やもっと詳しく分析したいという人なら、Google アナリティクスも一緒に使うとより詳しい情報を見ることができるようになります。
アナリティクスについてはもう少しかみ砕いてお話しできるよう、もう少し勉強してから記事にしたいと思います。