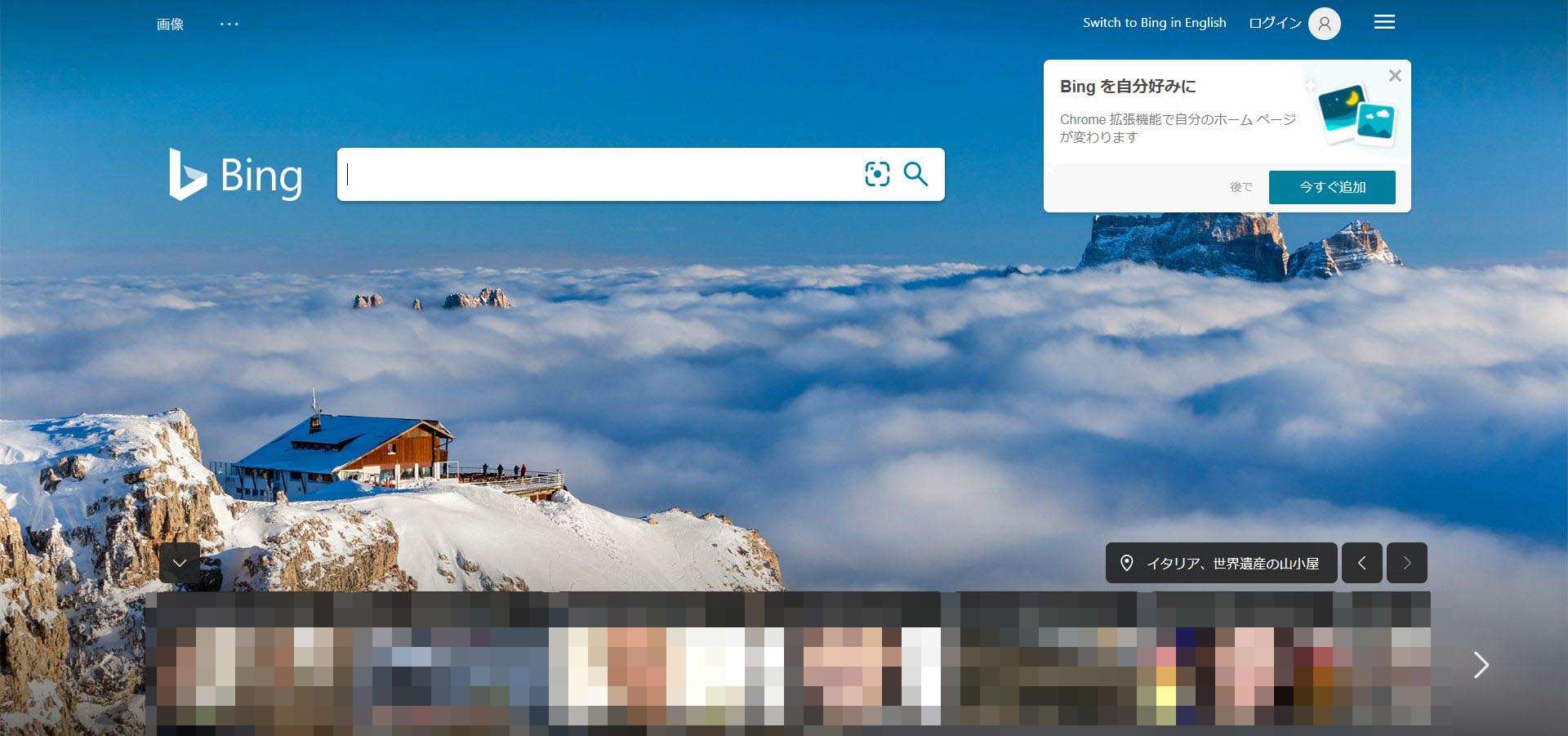以前、サイトをBing Webマスターツールに登録するのをサポートさせていただいた方から、データの見方が分からないから教えて、と連絡があったので訪問することになりました。
Bing Webマスターツールの見方・使い方
Bing Webマスターにログインすると、登録したサイトの状況が数値化されています。
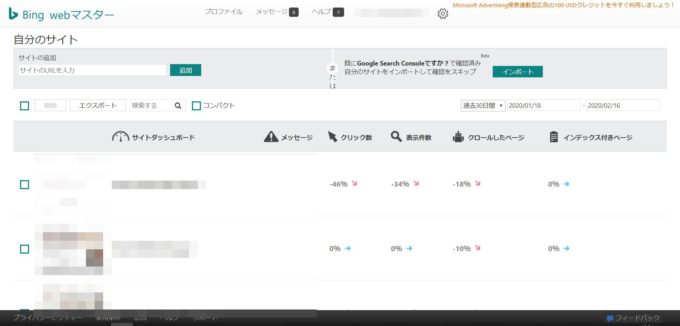
Bing Webマスターのダッシュボードで確認できること
サイトの状況を確認したいサイト名をクリックすると、ダッシュボードが開きます。
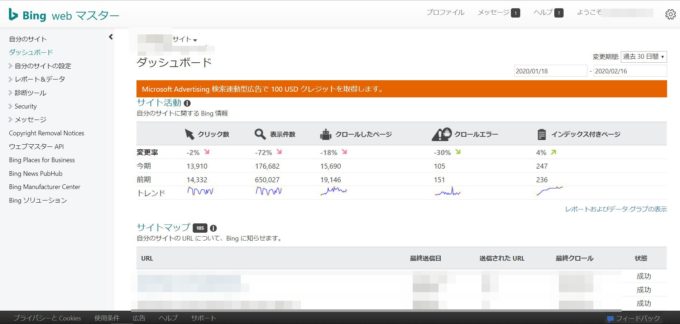
サイトマップがいつ送信されたか
「サイトマップ」では、サイトマップを送信した日付やURL、状態が確認できます。
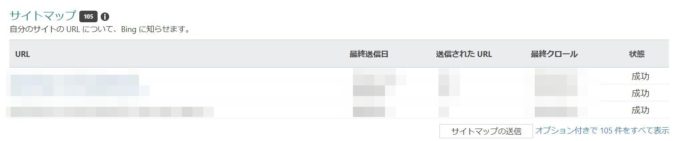
では、サイトの状況をもう少し確認したいのでサイト活動にある「レポートおよびデータグラフを表示」をクリックします。
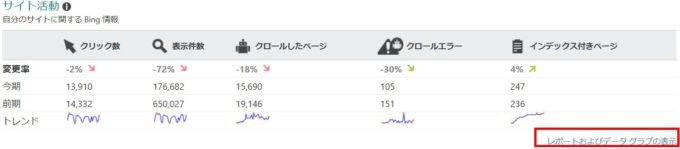
サイトの状況を確認する画面です。グラフの下にある赤い枠でかこったところにチェックを入れると、各データがグラフに反映されるようになっています。
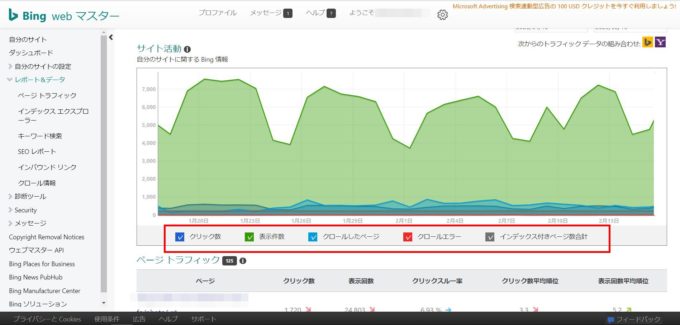
Bing Webマスターでページトラフィックを確認するには
グラフの下にある「ページトラフィック」には、サイトでアクセスの多い上位3つのアドレスが確認できます。表の右下にある「すべて表示」をクリックするとページトラフィックのページが開きます。
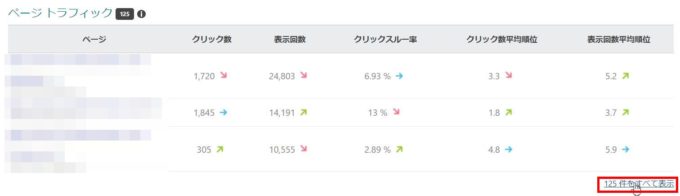
過去30日間のページトラフィックが確認できます。
Bingではこのような数値ですが、Googleアナリティクスとは違っていました。なるほど、検索エンジンによって違うんですね。
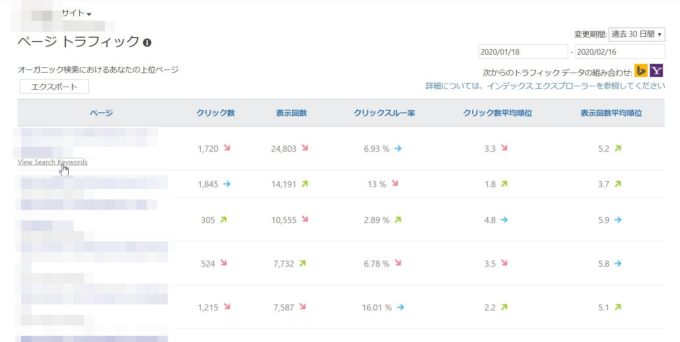
ちなみに、クリックスルー率とは、検索された数に対して実際にクリックされた割合のことを言うらしいです。値が低ければクリックされていないということですね。
また、クリック数平均順位とは、検索結果一覧ページのアドレスがクリックされたときの平均順位、表示回数検索平均順位とは、検索結果一覧ページでアドレスが表示された平均順位が分かるようです。
Bing Webマスターでどんなキーワードで流入があったかを知るには
キーワード検索では、自分のサイトにどんなキーワードで流入があったかが確認できます。これもまた、Google Search Consoleと比べると、同じキーワードなのに順位が違います。
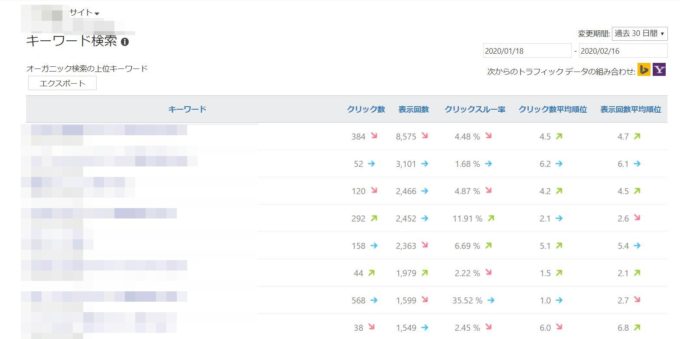
サイトによって流入元(検索エンジン)の割合が違う
実は、このサイトをGoogleアナリティクスで、検索エンジンごとに流入割合を調べてみると、Bingからの流入が一番多いんですよね。ということは、Bingからの流入を増やすようにしていくといいのかもしれません。
Bing Webマスター ツールを使ってみて
実は、Internet ExplorerでBing Webマスターツールを使ってみたのですが、いつまでたってもデータが読み込み中のままでなかなか確認できなかったので、Google Chromeで開き直してみるとあっという間に開きました。
Internet Explorerだと読み込みに時間がかかってしまうならGoogle Chromeなど別のブラウザでログインしてみるといいかもしれません。
普段、GoogleアナリティクスとGoogle Search Consoleを併用してアクセス解析を行っていたのですが、今回、Bing Webマスターツールでサイトの状況を確認したサイトは、Bingからの流入が多いので、Bing Webマスターツールを使った解析も行ったほうがいいかもしれません。
ただ、ユーザーの中では圧倒的に検索エンジンはGoogleを使っている人が多いので、Bingに対するSEOだけを行うよりもまずはGoogleに対するSEOを確実に行うほうがいいのではと個人的には思います。

あ、でもWindows10の標準ブラウザであるMicrosoft Edgeを使っているなら検索エンジンはBingか…。
サイトを運営しているなら避けては通れないのがアクセスアップ。そのためにはやはりSEO対策は必須です。まずはGoogleに対するSEOを意識して、あくまでもユーザーに有益な情報を提供し、それからサイトの流入元を調べてSEO対策をしていくのがいいんでしょうね。
それにしても、同じキーワードでも検索順位が違うことがあるんだと発見できてよかったです。