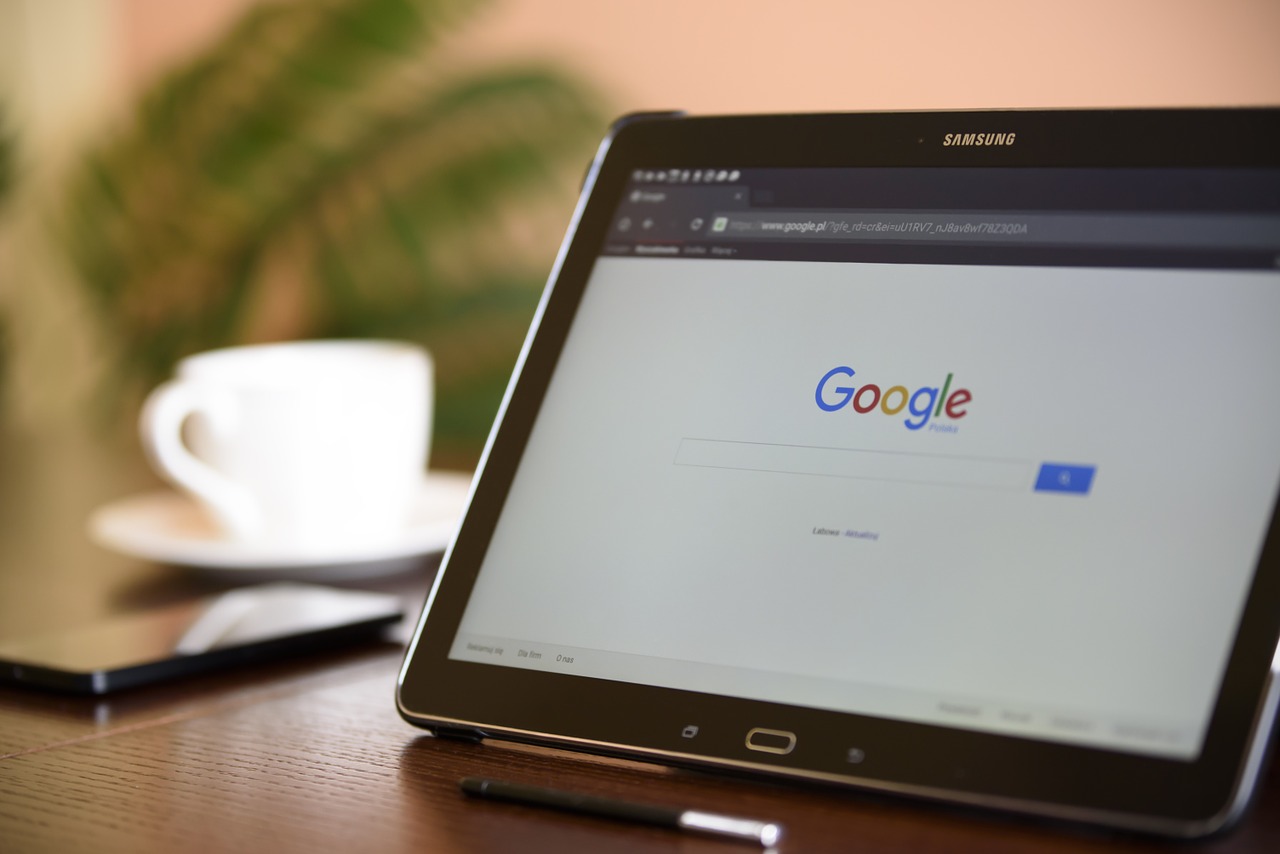普段、パソコンでGoogle Chromeを使っているのですが、スマホやタブレットでもパソコンのGoogle Chromeのブックマークやパスワードを同期したいと考える人は多いかもしれません。
Google Chromeの同期をすべての端末で行うメリットと気を付けてほしいこと
Google Chromeは、ブックマークやパスワード、その他のものそれぞれを同期するかしないかを設定できるようになっています。
Google Chromeの同期とは
Google Chromeの「同期」とはどういうものかというと、ブックマークや閲覧履歴、ID・アカウントやパスワードなどを、他のパソコンやスマホ、タブレットなどの端末間で共有できる仕組みのことを言います。
Google Chromeを使うすべての端末で同期できる項目は?
Google Chromeで同期できる項目は、端末によって異なりますが、すべての端末で同期できるのは
- 自動入力…Webフォームに入力した情報
- ブックマーク…IEでいうところのお気に入り
- 履歴…ホームページの閲覧履歴
- パスワード…ホームページの閲覧時に使ったID・アカウント、パスワード
- 設定…Google Chrome自体に設定している項目
- 開いているタブ…各タブで開いているホームページ
で、パソコンのブラウザのみで同期できるのは
- アプリ…Google Chrome用のアプリ
- 拡張機能…Google Chromeに追加した機能
- テーマと壁紙…Google Chromeに設定している背景
です。
すべての項目を同期してもいいですし、一部のみ同期することも可能ですので、ご自身の使用環境によって設定をしてもらったらいいと思います。
Google Chromeの同期設定は、Google Chromeの設定→同期から行います。一部のみ同期する場合は、一旦、Google Chromeの同期設定をオフにしてから項目ごとのスイッチでオン/オフを切り替えてもらえばいいです。
Google Chromeの同期を利用するにはGoogleアカウントが必要
Google Chromeをただインストールしているだけではこの同期は使えません。Googleアカウント(××@gmail.com)が必要になります。GmailやGoogleカレンダーも使うことができるのでひとつ持っておくと便利かもしれません。
いったん、Google Chromeの同期設定を行えば、端末がインターネットに接続している限り、手動で同期しなくても自動的に同期してくれます。
Androidのスマートフォンやタブレットを使っていれば、Googleアカウントを持っていると思うので、そのGoogleアカウントを使ってパソコンからGoogle Chromeにログインしたほうが、複数のアカウントを使い分ける必要がないと思います。
Google Chromeを使うすべての端末で同期できるということは
ただ、ひとつ注意してもらいたいのがこの「すべての端末」というところ。すべての端末でGoogle Chromeのブックマークやアカウント・パスワード、閲覧履歴を同期できる、というのは便利に感じるかもしれませんが、これはすべての端末を自分だけが使っている状態であるなら、ということ。
たとえば、会社のパソコンでGoogle Chromeを使用しているとき、個人の(プライベートの)Googleアカウントでログインするとどうなるか。
万が一、会社のパソコンで使っているGoogle Chromeの同期設定がオンになってしまっていたら、閲覧履歴はもちろん、ブックマークやパスワードも同期されてしまう可能性があります。
本来であれば、会社のパソコン(共用のパソコン)でプライベートのアカウントにログインすることはしないはずなのですが、ついログインしてしまう人は意外と多いのです。
この状況はよくないですね、セキュリティ的にもプライバシー的にも。
Google Chromeをすべての端末で利用するときには便利な同期設定ですが、何を同期するかしないのかをご自身の環境や端末の状況に応じて設定を見直していただきたいなと個人的には思います。