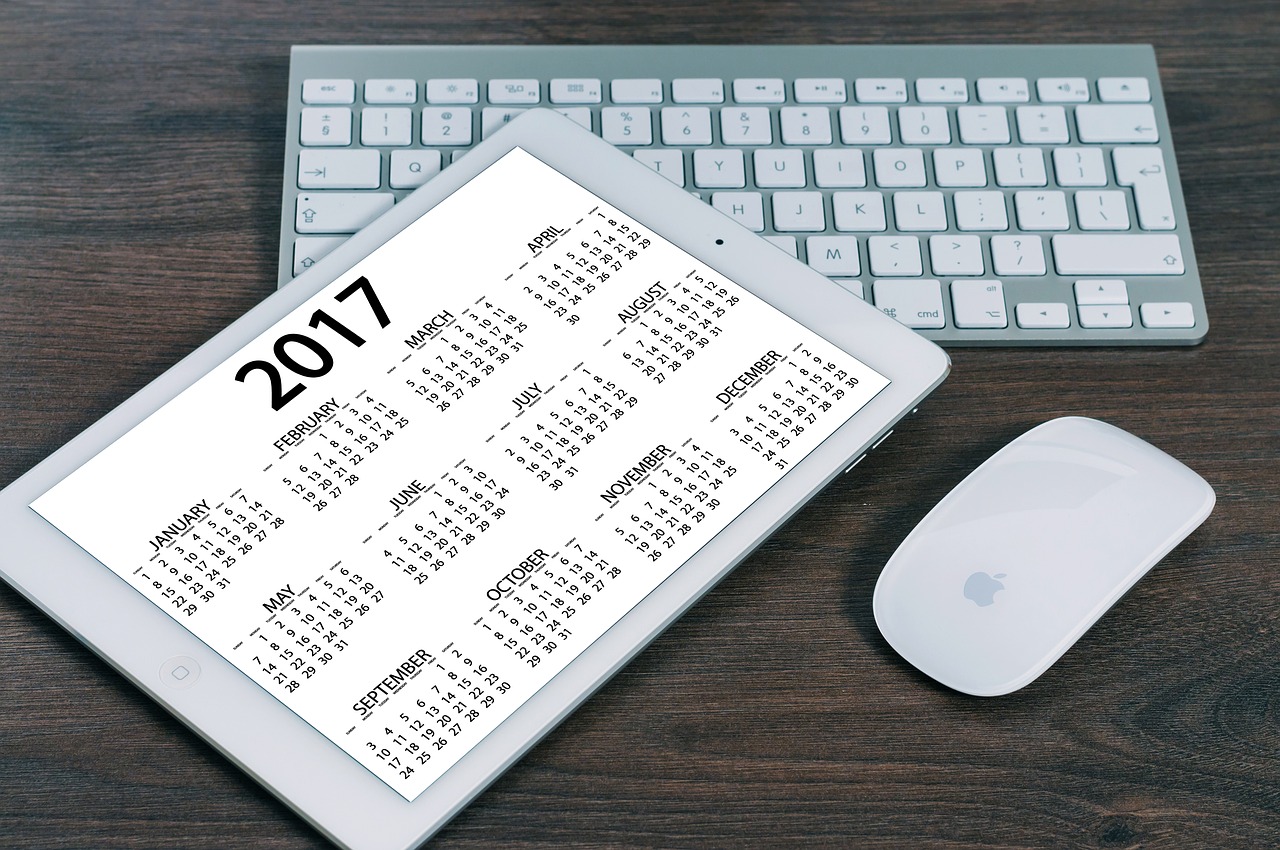いつもお世話になっているNPO法人の代表の方から依頼を受けて、Googleカレンダーの講習会をしてきました。
Googleカレンダーのチーム共有講習会の流れは
- Googleアカウントの取得及び設定 ※初回のみ
- スマホアプリをインストール(Google Chrome)
※Googleアカウントを持っている人はGmailアプリもインストールしておくとよい) - 代表者のGoogleアカウントでGoogleカレンダーを作成する
- 代表者のGoogleカレンダーにチームメンバーを追加
追加ユーザーごとに権限設定 ※後からでも可能 - チームユーザーがGoogleカレンダーを見ることができるようになる
Google Chromeアプリでブックマークしておく
GoogleカレンダーはGoogleアカウントを持っていなくても使えるのか
Googleカレンダーの講習を依頼されたときに「事前に参加者全員Googleアカウントを取得しておいてくださいね」とお伝えしたのですが、Googleアカウントを持っていない(正確には取得の仕方を知らない)人がいらっしゃったので、その方にはメールアドレスを使ってもらうことにしました。
GoogleカレンダーはGoogleアカウントがなくても共有だけなら可能です。が、GoogleにはGmailやGoogleドライブなど多彩な機能がありますので、Googleアカウントひとつは持っていても損はないです。
Googleアカウントを持っているかが分からないときは
これは想定外だったのですが、代表者自身がGoogleアカウントを持っているかどうかが分からないという…。
「確か、一年くらい前にGoogleカレンダーを使いたいと思って操作し始めたのは覚えているけれど、それがうまくいかなかったような記憶がある」
と。とりあえず以下のページを参考にアカウント設定が残っているかを確認してみることにしました。
が、結局、Googleアカウントは見つからなかったので、新しくGoogleアカウントを取得してもらうことにしました。
ちなみに、Googleアカウントは複数持つことが可能です。
ただ、操作自体に不慣れな場合、アカウントの切り替え操作は難しいかもしれないので、Googleアカウントの使い方に慣れるまで複数のアカウントを持つことは避けましょうと話をしました。
代表者がGoogleカレンダーを設置し、チームメンバーを招待する
今回、GoogleカレンダーをこのNPO法人の代表者のアカウントに設置し、チームの人をGoogleカレンダーに招待する形にすることにしました。
というのも、この代表者と副代表者のスケジュール確認がチームにとって最重要事項だったからです。
まず、スマホで操作はしづらいということだったのでパソコンのブラウザから先ほど設定したGoogleアカウントでログインしてもらい、Googleカレンダーを設置しました。
Googleカレンダーの設置方法
パソコンからGoogleカレンダーを表示し、画面右上の歯車のようなアイコンをクリック→設定をクリックします。

「カレンダーを追加」をクリック→「新しいカレンダー」をクリック
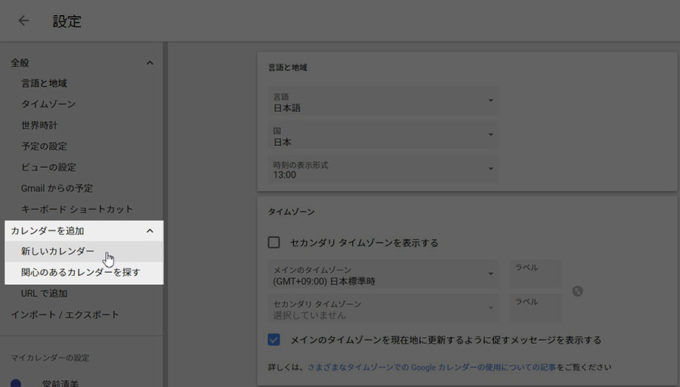
「新しいカレンダー」に「名前」と「説明(これは割愛しても大丈夫です)」を入力し、タイムゾーンが日本時間になっていることを確認して「カレンダーを作成」をクリックします。
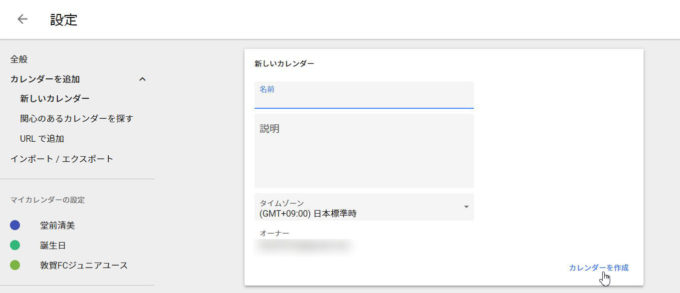
これでGoogleカレンダーが設置できました。
Googleカレンダーにメンバーを招待する
続いて、今回の最重要項目であるチームの人をGoogleカレンダーに招待する流れに入ります。
Googleカレンダーが左端に表示されますので、ユーザーを追加したいカレンダーの右側に表示される「…」ボタンをクリック→「設定と共有」をクリックします。
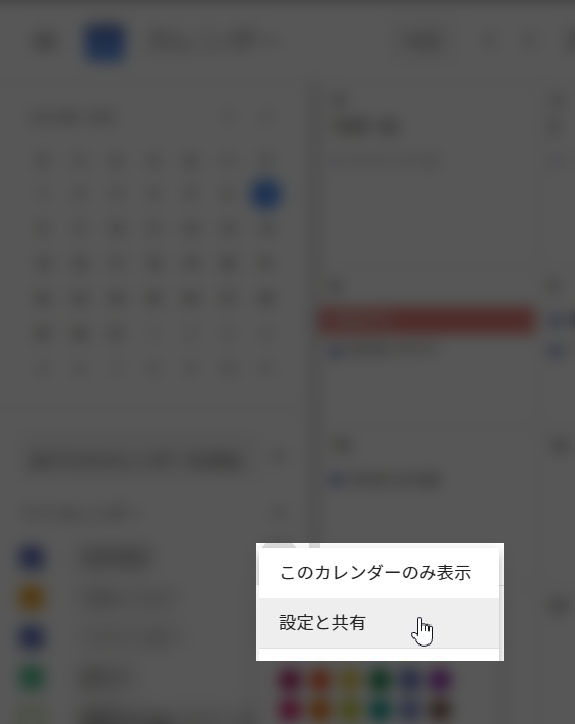
「特定ユーザーとの共有」をクリックすると、追加したいユーザーのGoogleアカウント(Gmailアドレス)またはメールアドレスを入力する画面が開きます。「ユーザーを追加」をクリックします。
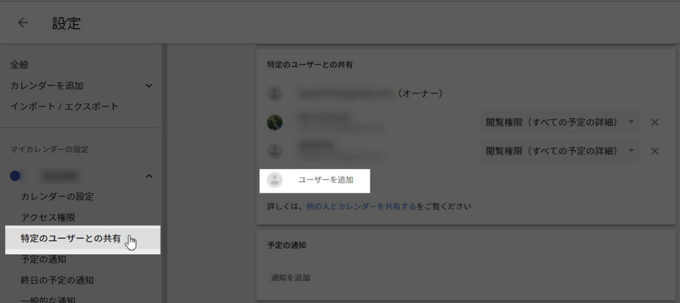
追加したいユーザーのGoogleアカウントまたはメールアドレスを入力し、権限を確認・設定し、送信ボタンをクリックします。
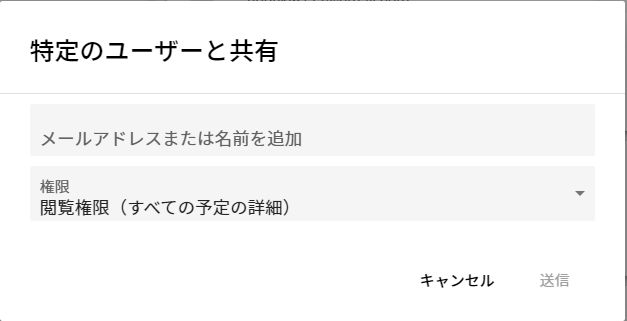
ちなみに、Googleカレンダーにはユーザーごとに権限を設定することができます。
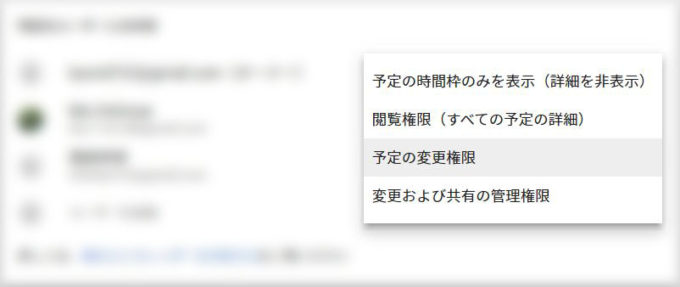
Googleカレンダーの権限設定には4種類あり、
- 予定の時間枠のみを表示
- 閲覧権限
- 予定の変更権限
- 変更および共有の管理権限
チームで予定を確認できればいいのであれば「閲覧権限」、予定を追加したり変更したりできるようにしたいなら「予定の変更権限」、管理全般を任せたいなら「変更および共有の管理権限」を設定すればいいと思います。
共有を設定したGoogleアカウントまたはユーザーのメールアドレスに招待メールが届きます。招待メールに記載されたURLをクリックするとGoogleカレンダーを見ることができるようになります。
Googleアカウントを持っている人はカレンダーが複数になります
ここで注意点がひとつ。Googleアカウントを持っている人は、Googleアカウントを持った時点でこのGoogleカレンダーの「マイカレンダー」が利用可能になります。今回、代表者のGoogleカレンダーを共有するということは、その「マイカレンダー」以外にもうひとつカレンダーが追加されたということにもなります。
Googleカレンダーに予定を追加するときには、今の画面がマイカレンダーなのかチームのGoogleカレンダーなのかを確認しておかないと、プライベートな予定がチームが共有するGoogleカレンダーに表示されてしまいます。
Googleアカウントを持ちつつ、共有カレンダーに招待されたのであれば予定を追加するときはどのカレンダーに追加しようとしているのかを確認するようにしてくださいね。
Googleカレンダーをチームで共有する方法のまとめ。
いろいろありましたが、なんとかチームでGoogleカレンダーを共有することができました。
GoogleカレンダーはGoogleアカウントを持っていなくても、Googleアカウントを持った人が作ったカレンダーを共有することはできますので、チームのスケジュールやタスク管理にぜひ使ってもらいたい機能のひとつです。
なお、Googleカレンダーの閲覧はGoogle Chromeアプリがあると簡単に見ることができますが、カレンダーアプリの中にはGoogleカレンダーを共有できるものもありますし、スマホのカレンダーにGoogleカレンダーを表示させることもできます。
わたしは「さいすけ」というカレンダーアプリにGoogleカレンダーを表示させて使っています。みなさんも、いろいろ調べてみるといいかもしれませんね。