ウェブサイト制作では写真を扱うことが多いのですが、クライアントさんから送られてくる写真データのファイル名って「img0000」とか「写真‗0000000」とか撮影したデバイスに任せたものになっていることが多いです。
できれば、ウェブサイトに使用する写真のファイル名は管理しやすいようにページのファイル名+連番といったように、ある程度決まったルールのようなものに則って付けられているほうがいいのですが、写真の数が多いとこの作業に時間を取られてしまいます。
もちろん、もちろんブログに使用する写真や操作説明に使用するキャプチャ画像も同じ理由で、ファイル名には一定の決まりのようなものを作って管理したほうが管理しやすいです。
先日、写真を多用するウェブサイトを制作しているとき、この画像のリネームに時間を取られてしまった経験があって、何かいい方法はないかなとググったところ、まさかの手軽さであっという間にこのリネームを終わらせてしまうことができる方法にたどり着きました。
Adobe Bridgeを使って画像の一括リネームする方法
写真のリネームに使用したのはAdobe Creative Cloudに入っているAdobe Bridgeです。Adobe Creative Cloudと契約して早や2年が経とうとしているこの時期に、このソフトの存在を知ってしまうとは思ってもみませんでした…。
と長々と前置きを書いてしまいましたが、Adobe Bridgeを使ったフォルダー内画像の一括リネームの手順です。
フォルダ―からリネームしたい画像が入っているフォルダ―を開くとコンテンツに写真が一覧表示されます。リネームしたい画像を選択します。
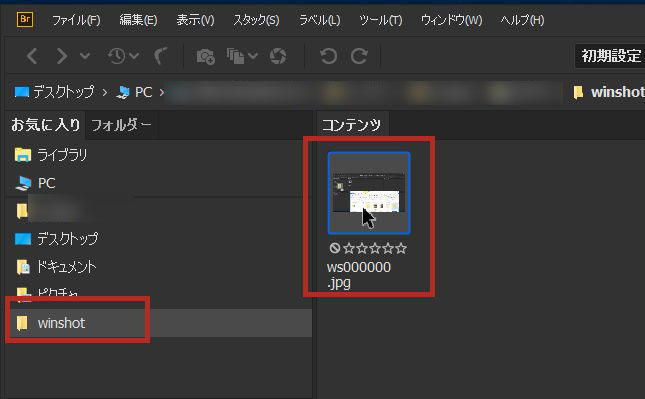
メニューバーの「ツール」をクリック→「ファイル名をバッチで変更」をクリックします。
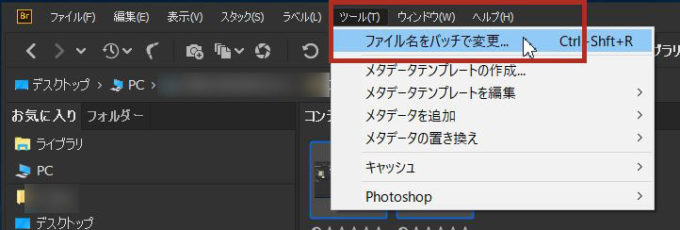
「ファイル名をバッチで変更」画面でリネームの設定を行います。設定するのは
- 保存先フォルダ―
- 新しいファイル名
のふたつです。
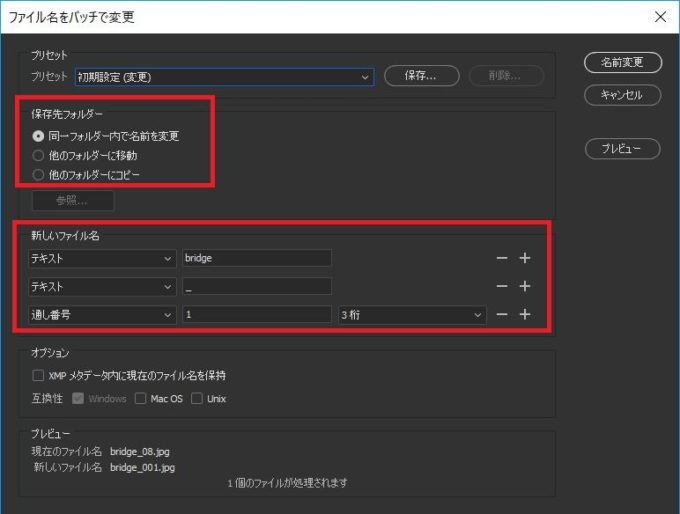
保存先フォルダ―は、今、画像が保存されているフォルダ―のままでいいので「同一フォルダー内で名前を変更」を選択します。
新しいファイル名の欄は以下のように設定しました。
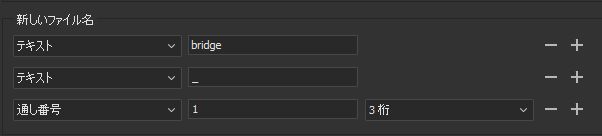
ウェブサイトで使用する画像の場合、ページに付けたファイル名、たとえばトップページに使用する画像なら「top_001.jpg」といったようなファイル名にリネームしたいので、
- テキスト bridge(ページ名)
- テキスト ‗(アンダーバー)
- 通し番号 1 3桁
としました。
これだけです。あとは、画面右上の「名前変更」ボタンをクリックすれば、複数の画像のファイル名を一括で変更でき、さらには連番(通し番号)も入れることができます。
Adobe Bridgeを使ってファイル名を一括リネームする方法、のまとめ
余りに呆気なく、複数の画像のファイル名を変更できたうえに連番まで付けられてしまった…。何と便利な機能なんだろう…。そしてこんなソフトが使える状態になっていることにも気づかなかったことをひたすら悔いております。
Adobe Creative Cloudにはたくさんのソフトが入っていますが、よく使うソフト以外、どんなことができるものなのかって意外と知らなかったんですよね。必要に迫られ、ググって見つけて唖然としたことっていっぱいあります。
たとえば、Photoshopを使った画像の一括リサイズとか。
時間ができたら他のソフトもインストールしてみて操作してみるといいかもしれないなと思いながら終わりたいと思います。

