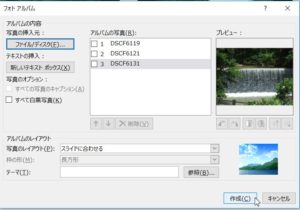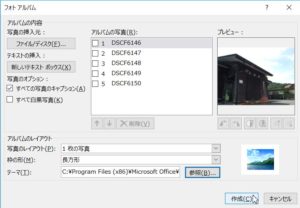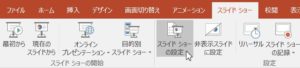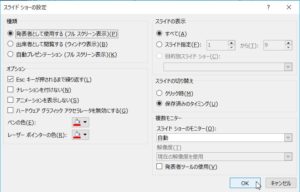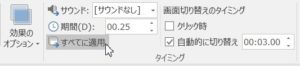最近、イベント会場のブースで活動内容や事業内容を動画にして流しているところが多くなりましたね。活動内容や事業内容を動画にしたいという動画の制作について相談いただくこともありますが、中にはどうやってイベント会場で動画を流せばよいかという相談もお受けします。
まずは環境チェック!機材のチェック!
動画を制作したらあとはイベント会場で流すだけ、なのですが、この流すだけ、意外と面倒です。たまたまかもしれませんが、「機材がない」、機材があっても「動画のファイル形式が合っていない」、あとは「ブースが狭すぎて流せない」…など、ひどいときは当日その場でこういうことを言われて、大慌てで対応…なんてこともありました。
たとえばブースに置いた机の上でパソコンやタブレットで再生するだけというのと、スクリーンとプロジェクタを持ち込んで再生するのとでは電源の数も違いますし、使うエリアも違います。プロジェクタ自体が再生できれば問題ないですが、そうではないプロジェクタならビデオデッキやパソコン、タブレットなどを持ち込まなきゃいけませんね。
イベント会場の環境チェック・機材チェックが終わったら機材に合わせたファイル形式で動画を制作する
イベント会場で使用する機材に合わせて動画を制作します。なぜか相談に来る人はこの流れが逆の人が多いです。動画を作ってしまってから機材に合わせなくちゃいけない…。これが一番多いです。
最近では、プロジェクタにUSBメモリやSDカードを差し込んで再生できるものがあります。これも再生できるファイル形式をしっかり調べてからにしてもらったほうがいいです。
パソコン+プロジェクタ+スクリーン
これはもう、当日会場で使用するパソコンで制作してもらうのが一番です。が、そうはいっても…ですよね。WindowsパソコンならWindows Media Playerで再生できれば問題ないかと思われます。
動画は、Adobe Premiereで編集していますが、写真がフェイドアウトしたりフェイドインしたりする程度なら、Windows7までは使用できた「Windows ムービーメーカー」を使っています。
タブレット+プロジェクタ+スクリーン
タブレットとプロジェクタを接続するときに変換ケーブルが必要なことがあります。自分のプロジェクタなら大丈夫だと思いますが、誰かにプロジェクタを借りるなら接続ケーブルについて確認しておきましょう。
動画制作については、タブレットを持ち込むときは、iPadアプリ「iMovie」で制作しています。
タブレット+モニター
タブレットとモニターをつなぐにはHDMI変換ケーブルが必要です。モニターだと再生環境はやっぱりいいです。が、モニターを移動するときにぶつけてしまわないかとヒヤヒヤするのも事実。
動画に使う素材(データ)の種類は?
例えば、動画を撮影して編集してという方法もありますし、静止画をつなぎ合わせてスライドショーのような形にしてという方法もあります。
動画を撮影して編集する方法
動画を撮影する機器といえばビデオカメラがありますが、最近ではコンパクトデジタルカメラでもスマホでもタブレットでも動画は撮影できます。
さらにスマホやタブレットなら、アプリを使って動画を編集することもできます。が、ここで注意が必要です。編集後の動画ファイルが先ほど示した動画の流し方に対応しているかどうか、つまりファイル形式をサポートしているかを調べる必要があります。
パソコンを使って動画を編集し、パソコンとプロジェクターやモニターを使って再生する
パソコンを使って編集した動画をパソコンで再生し、プロジェクターやモニターで再生するのが一番手間がかかりませんし、ファイル形式もさほど難しく考える必要はないと思います。ただ、ひとつひとつの機器が高額ですね。そのあたりが準備できるかというところが考えどころではあります。また、防犯上の考え方ですが、機器の周囲に必ず人がいる状態にしておかないと盗難にあう可能性があるかもしれません。
スマホやタブレットのアプリを使って動画を編集して再生する
これもスマホやタブレットで編集した動画をそのまま再生するだけならプロジェクターやモニターと接続できればさほど難しいものではないと思います。が、DVDしか再生できない、またはパソコンで再生するといった場合、ファイル形式に気を付けないと再生できないことが多くあります。
静止画を使って動画を制作する方法
Windows ムービーメーカーを使う
Windows8.1以前のパソコンなら、Windows ムービーメーカーというソフトが無料で使えます。動画のカット、タイトルを付ける程度なら十分な機能を持っていますので使い勝手がいいとおもいます。ただし、Windows ムービーメーカーの配布は終了していますので、入っていないということであればフリーソフトなど代替ソフトの使用を検討する必要があります。
スマホやタブレットのアプリを使う
動画を編集するアプリ以外にもスライドショーを作ることができるアプリもたくさんあります。わたしが使っているのはiMovieというアプリです。有料アプリですが、静止画を組み合わせるだけでスライドショーのような動画を作成することができますし、テーマに合わせた音楽もついていますので簡単にスライドショーのような動画を作りたい方にはお勧めです。
PowerPointの「フォトアルバム」機能を使う
Windows10以降のパソコンもしくはWindows Movie Makerというソフトがインストールされていないパソコンであれば、PowerPointでフォトアルバムを作ってみてはどうでしょうか。
PowerPoint2016の場合、「挿入」→「フォトアルバム」→「新しいフォトアルバム」
表示された画面で使用したい写真を選択し、必要であれば写真の順序を入れ替えることもできます。後は、どう見せたいかによって選択項目が変わります。
写真だけをスライドショーにしたい場合は、「写真のレイアウト」を「スライドに合わせる」になっているのを確認し、作成ボタンをクリックします。
また、写真の下に一言コメントを入れたい場合は、「写真のレイアウト」を「1枚の写真」に、「写真のオプション」の「すべての写真にキャプション」にチェックを入れて作成ボタンをクリックします。あとは、ファイル名が自動的にコメントの位置に入っているのを任意のコメントに書き換えます。
出来上がったフォトアルバムのスライドショーの設定を変更します。
<スライドショー>タブ→「スライドショーの設定」
「オプション」内の「Escキーが押されるまで繰り返す」にチェックを入れて、OKボタンをクリックします。
次に画面の切り替え効果を付けます。<画面切り替え>タブをクリックし、任意の画面切り替え効果を選びます。
タイミングのところにある「画面切り替えのタイミング」の「自動的に切り替え」にチェックを入れ、切り替わるタイミングの秒数を入力します(大体5~7秒くらいかと)。
「すべてに適用」ボタンを押せば、すべての写真に同じ画面切り替え効果が付きます。
イベント会場で動画を流したいなら一番に考えるのは流す方法と大きさ
何で作成しようとも再生できなければ意味がありません。一番に考えてほしいのは再生する環境の確認です。
ご相談者は、ご自身のワークショップのブースに来られた方に待ち時間の間、自身の活動の様子を見てもらいたいということだったので、今まで撮りためた写真(静止画)をアプリでつなぎ合わせてタブレットで再生する方法をお話させていただきました。
環境によって動画の作成方法は変わりますし、素材によって扱えるソフトやアプリが違ってきます。また、書き出しのファイル形式が再生機器に合っていなければ、せっかく苦労して制作した動画を再生することはできません。くれぐれも環境の確認を最初に行うようにしてくださいね。