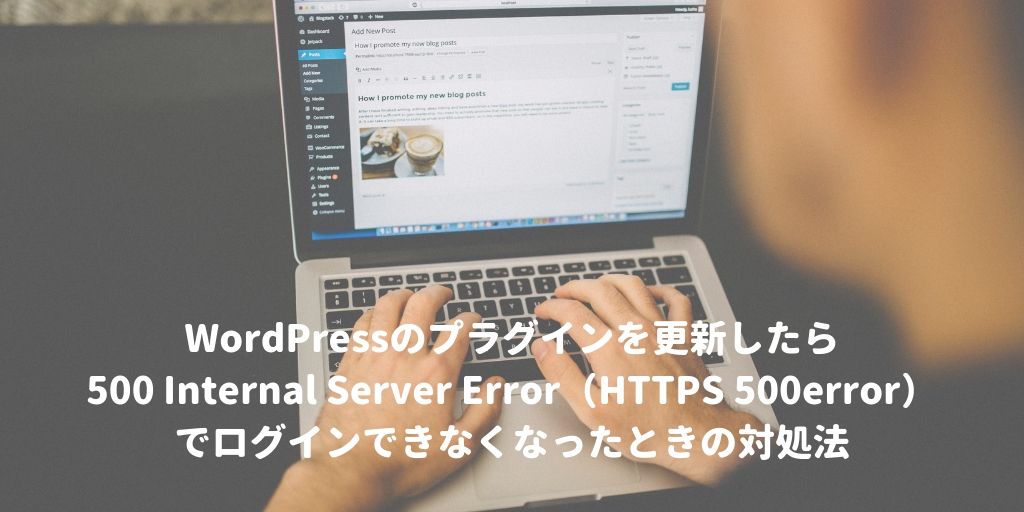プラグインを更新したらこんな画面になった!
とLINEで送られてきた画像には500 Internal Server Error(https 500error)と表示されていました。

プラグインを更新したからおかしくなったと思って停止しようとしたらWordPressにもログインできないんです
と。
WordPressで作ったブログが500error。おまけに管理画面にログインできなくなったときの対処方法
500errorが出る前にプラグインを更新したとのことなので、500errorになったのはプラグインが関係しているかもしれないですからプラグインを停止してみると改善する可能性が高いのですが、WordPressの管理画面にログインできないとなると、管理画面でプラグインを停止することはできません。
FTPでWordPressのプラグインを停止してみる
WordPressの管理画面でプラグインを停止することができないとなると、方法はFTPしかありません。ちなみに、FTPを利用するにはFTPソフトを使ってログインするか、サーバのFTPサービスでログインするか。

FTPってなんですか?やったことないです
というので、その方が利用されているロリポップ!![]() のFTPサービスを使う方法でやってみることにしました。
のFTPサービスを使う方法でやってみることにしました。
ロリポップ!![]() の管理画面にログインし、FTPサービスにログインします。
の管理画面にログインし、FTPサービスにログインします。
pluginsフォルダをリネームする
ファイルの一覧から「wp-contents」を開き、「plugins」フォルダを別の名前に変更します。全く別の名前にすると後から元に戻しづらいので、ファイル名のお尻に「0(ゼロ)」と追加しました。
この操作でWordPress上で動作しているプラグインを停止することができます。
WordPressの管理画面にログインしてみる
次に、いつもどおりにWordPressにログインできるか試してみるとWordPressの管理画面が開いてきました。これで、プラグインが原因で管理画面にログインできなくなったと断定できました。
FTPでpluginsフォルダの名前を元に戻す
次に、ロリポップ!のFTPサービスの画面で先ほど名前を変えたplugins0をpluginsに戻します。
WordPressの管理画面でインストール済みのプラグインをひとつずつ有効化してみる
WordPressの管理画面から「プラグイン」→インストール済みプラグインへと進み、500errorが起きた可能性のある更新したプラグイン以外をひとつずつ有効化していきます。
結局、更新したプラグイン以外を有効化させてみましたが、500errorは出ません。やはり、更新したプラグインが原因のようです。
プラグインをダウングレードすることができるかを調べる
更新したプラグインが更新されればエラーはでなくなるかもしれませんので、それまでプラグインを停止した状態で置いておくというのも手なのですが、

このプラグインが動かないと困るんです…
と言われるので、同じような動作をするプラグインを探そうかと言ったのですが、このプラグインがいいと言われたので、何か方法はないかと考えてみました。

そうだ!このプラグインが更新される前のものがあれば行けるかも
と、検索してみるとWordPressの更新したプラグインをダウングレードして元に戻す方法 Cloud9というサイト発見。書かれた内容を参考に詳細ページから古いバージョンのプラグインを手に入れ、インストール、有効化してみると500errorが出ず、管理画面にもログインできるようになりました!

WordPressやプラグインの更新は慎重に。
この方のようにプラグインを更新した後にエラーやログインできない事例はないかと調べてみたところ、WordPressの管理画面にログインできなくなった、一部のアイコンが表示されなくなったなど多くの事例が。
WordPressでサイトやブログを更新しているなら必須の作業と言えるのがWordPress本体やプラグインの更新です。
WordPressやプラグインの更新は必ず行う必要があるのは間違いないのですが、あまり見かけることはないけれど、上のようなトラブルは起こることがあります。
くれぐれも
プラグインのバージョンと何のためにそのプラグインを使っているかも合わせて控えておくこと
プラグインの更新前にすこし調べてから行うこと
は最低限行ったほうがいいよという話をして終わりました。
今回はなんとかなりましたが、WordPressの管理画面にさえログインできないというのは焦りますよね(わたしも焦りました…)。なんとかなって良かった(´▽`) ホッ