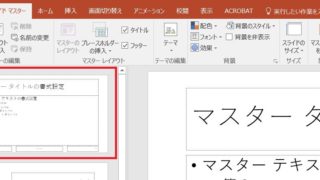日曜の午後、そろそろ晩ごはんの買い出しに行こうかとしたところ、某会社の課長さんから着信が。

明後日、プレゼンがあるんやけどスライドが間に合わんのや!
悪いんやけどスライド作ってくれんか?
いやいや、モノがなければさすがにスライドは作れませんというと、

プレゼンで話す内容はWordでまとめてあるんや、それではスライドできへんか?
見てから判断したいのでメールで送ってもらったけれど文章がビッシリ。

これをスライドに分けて装飾して…、とりあえずPowerPointにWordの文書を読み込むことができる「アウトラインからスライド」を使ってみるか。
PowerPointには別のファイルを読み込む「アウトラインからスライド」という機能があります。「アウトラインからスライド」を使えば、文章自体は読み込むことができそうです。
この記事では、Wordで作成した文書をPowerPointに読み込むことができる「アウトラインからスライド」の操作方法について書いています。
PowerPointの「アウトラインからスライド」を使ってWord文書を読み込んでスライドを作成する方法
PowerPointの「アウトラインからスライド」を使ってWord文書を読み込んでスライドを作成していきますが、PowerPointに読み込む前に事前準備として、Word文書内に「スタイル」を適用し、アウトラインを設定しておきます。
Word文書にスタイルを適用し、アウトラインを設定する
スライドのタイトルにしたい行にカーソルを置いた状態で、【ホーム】タブにある「スタイル」の中から「見出し1」をクリックしてスタイルを適用しましょう。
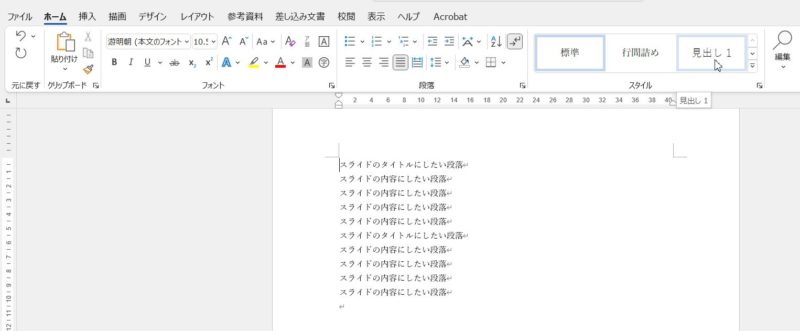
スライドの内容にしたい部分にカーソルを置いた状態で、【ホーム】タブにある「スタイル」の「その他」をクリック
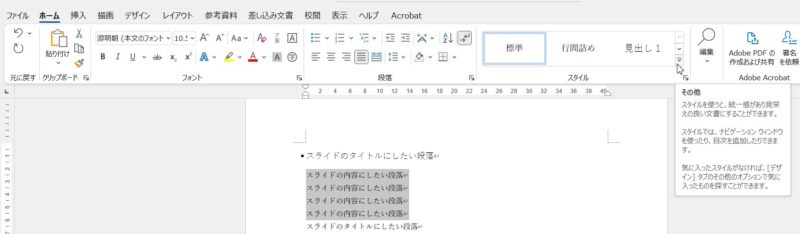
「見出し2」をクリックしてスタイルを適用しましょう。
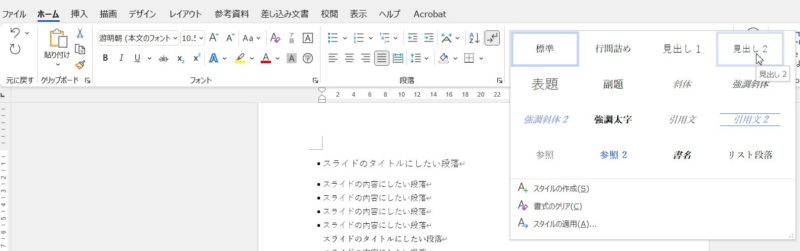
スタイルを適用したら、元のファイルを残しておきたいので別名保存し、Wordを終了します。
PowerPointの「アウトラインからスライド」でスタイルを適用したWord文書を読み込む
PowerPointを起動→「新しいプレゼンテーション」をクリックします。
※レイアウトは「タイトルスライド」のまま操作していきます。
【ホーム】タブをクリック→「新しいスライド」ボタンをクリック→「アウトラインからスライド」をクリックします。
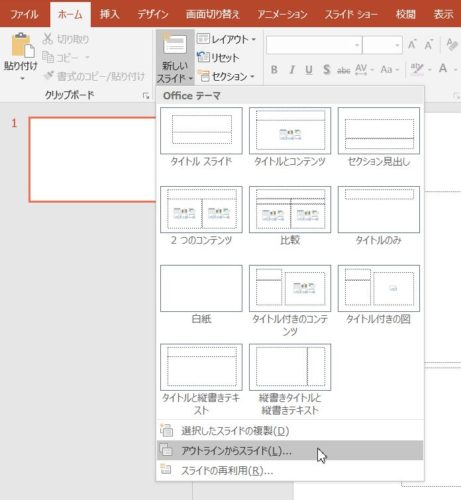
読み込むWordファイルのサイズによっては時間がかかる場合があるのでしばらく待つと、PowerPointのレイアウト「タイトルとコンテンツ」で読み込まれます。
Wordで見出し1のスタイルを適用した段落はスライドのタイトルとなり、見出し2のスタイルを適用した段落はコンテンツ(箇条書き)としてスライドの内容となります。
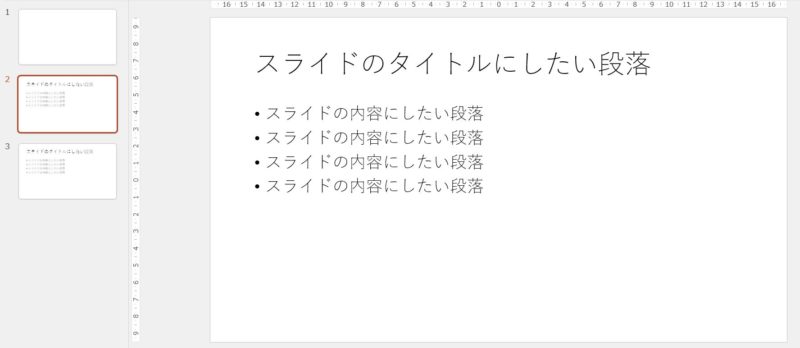
今回いただいたものはプレゼンのシナリオなので、話す内容に合わせて文章の改編や画像の配置替えなどが必要でしたが、通常はレイアウトやデザイン、フォントなどを設定したり、スライドマスターで全体のイメージを統一していったりすれば、Word文書からコピペしつつスライドを作るよりは大幅に時間を短縮できます。
PowerPointの「アウトラインからスライド」でWord文書を読み込むとき、スタイル(アウトライン)を設定していないと…
ちなみにWord文書にスタイル(アウトライン)を設定していないWord文書を、PowerPointの「アウトラインからスライド」で読み込むとこうなります。
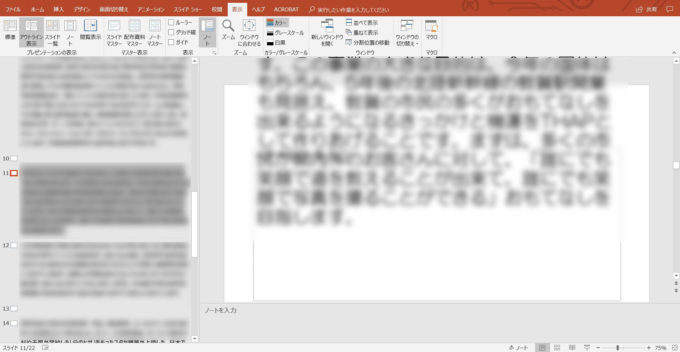
Wordで作成した文書をもとにPowerPointでスライドを作成するには、Word文書を開いてスライドのタイトルにしたい段落にはスタイルの「見出し1」を、スライドの内容にしたい段落には「見出し2」を設定します。
ただし、Word文書にスタイル(アウトライン)を設定すると、文字を大きくしたりフォントを変えたりなどする装飾がすべて消えてしまうので、元のファイルを残しておくためにも必ず別名保存することを忘れないようにしましょう。
Wordでスタイル(アウトライン)を設定したあと、PowerPointの「アウトラインからスライド」でWord文書を読み込めばスライドとして取り込むことができます。
あとは、レイアウトを変えたりデザインを変えたり、スライドマスターで全体的なイメージを統一させていったりして、スライドとして見た目を整えていけば、Wordからコピペするよりは効率よくスライドを作成できると思います。