ジンドゥーで作成したホームページをGoogle Search Consoleに追加したいがうまくいかないと問い合わせがありました。
Google Search Consoleとは、Googleが提供するサービスのひとつで、Googleを使って検索した結果に掲載される順位や検索されたキーワード(クエリ)を知ることができます。
ホームページを開設・運用していく中で掲載順位や検索クエリは大変重要な情報、これらを知ることでユーザーにより有益な情報を提供することができます。
問い合わせいただいた方もこれらの情報を得るため、Google Search Consoleにジンドゥーで作成したホームページを追加しようとされたそうなのですが、うまくいかなかったようです。
ジンドゥーで作成したホームページをGoogle Search Consoleに追加できない
Google Search Consoleにジンドゥーで作成したホームページを追加するには、ジンドゥーで作成したホームページのヘッダーに、Google Search Consoleで取得した「メタタグ」を設定する必要があります。
Jimdoで作成したページをGoogle Search Consoleに登録するには、HTMLタグを取得し、Jimdoの管理画面にある「ヘッダーの編集」にタグを貼り付ける必要があります。
ジンドゥーとGoogle Search Consoleにログインして開いておく
ジンドゥーの管理画面にログインし、別のタブ・ウィンドウでGoogle Search Consoleにログインしておきます。
【Google Search Console】URLプレフィックスでサイトを登録する
Google Search Consoleにログインすると、下の図のように「ドメイン」と「URLプレフィックス」という2つのプロパティがあります。ジンドゥーで作成したサイトのトップページのURLを入力し、続行ボタンをクリックします。
「URLプレフィックス」のほうにある枠内にJimdoで作成したページのURL(トップページのURL)を入力し、続行ボタンをクリック
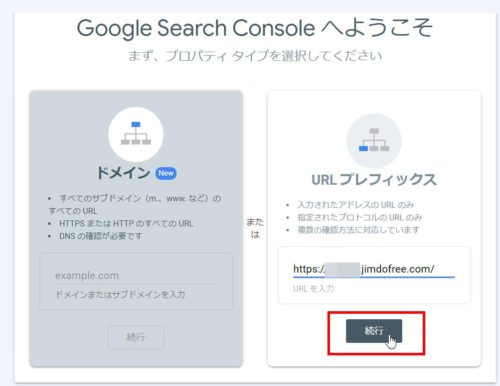
【Google Search Console】「所有権の確認」を行うため、その他の確認方法にある「HTMLタグ」を入手する
所有権の確認画面が開くので、「その他の確認方法」をクリック→「HTMLタグ」をクリックします。
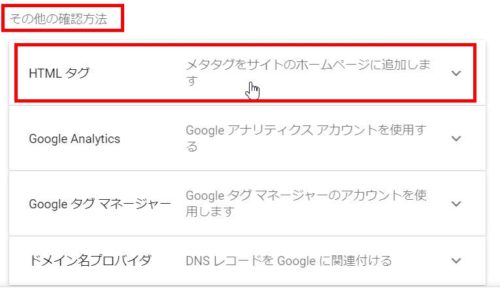
「下のメタタグをコピーして、サイトのホームページにある<head>セクション内の、最初の<body>セクション前に貼り付けます。」とある下に<meta name~>で始まるタグが表示されるので、右側にある「コピー」ボタンをクリックします。
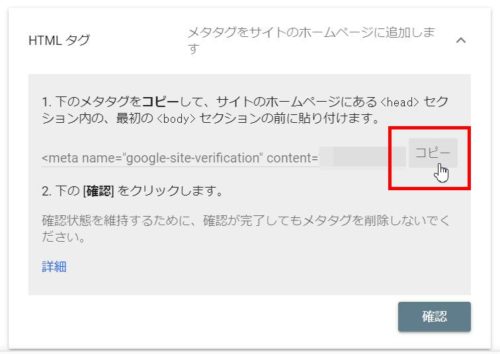
【ジンドゥー】ヘッダーにGoogle Search ConsoleのHTMLタグを貼り付ける
ジンドゥーの管理画面が開いているほうに切り替え、画面左上にある三本線(管理メニュー)をクリック
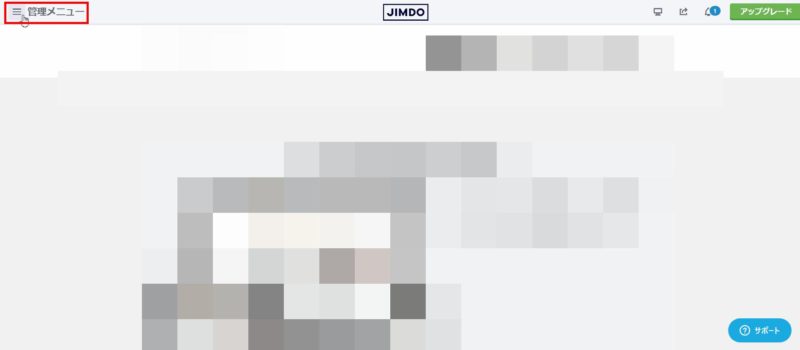
左端にあるメニューから「基本設定」をクリック
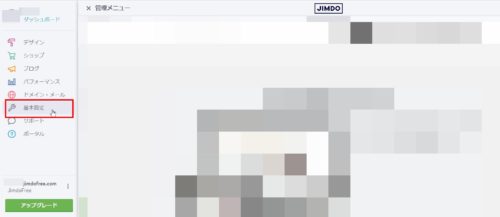
「ヘッダー編集」をクリック
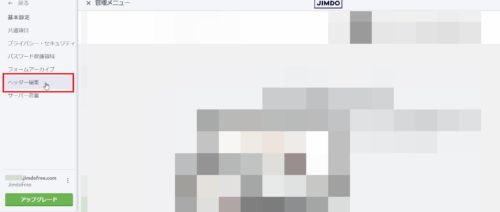
ヘッダー編集の枠内に先ほどGoogle Search ConsoleでコピーしたHTMLタグを貼り付けて保存ボタンをクリック
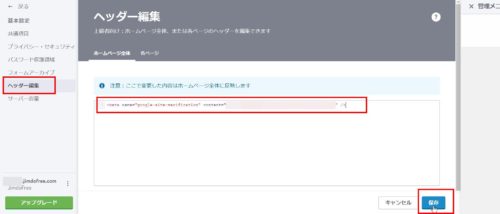
Jimdoでの作業はこれで完了
【Google Search Console】所有権の確認→所有権を証明しましたと出れば完了
Google Search Consoleの画面に戻って所有権の確認画面の先ほどコピーしたコードの下にある「確認」ボタンをクリック
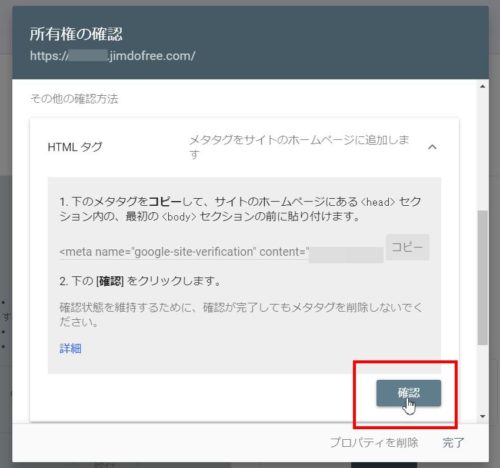
所有権が証明されたら下のような画面が表示されます。
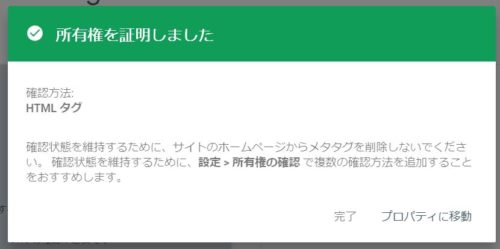
上の画面の「プロパティに移動」をクリックすると、Google Search Consoleのプロパティ画面が開きます(インデックスが完了するまでしばらく時間がかかります)。
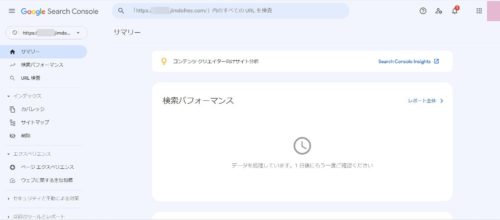
【Google Search Console】「サイトマップ」を送信する
「サイトマップ」には2つの意味があります。
ホームページを見てくれている人が迷子にならないよう、書籍の目次のようにこのホームページにはどんなページがあるのかを一覧で示す「ホームぺージの目次」ページのこと。
もうひとつは、Googleのクローラー(世界中のホームページを巡回し、Googleの検索対象として登録(インデックス)する)のために自動的に生成されるファイルのことで、クローラーはこのファイルを巡回し、サイトの状態をインデックスしていきます。
【Google Search Console】「サイトマップ」にsitemap.xmlを追加する
Google Search Consoleにサイトマップを送信するには、Google Search Consoleの「インデックス」にある「サイトマップ」をクリックし、新しいサイトマップの追加にページのURLが入っているので、その右側の空欄に「sitemap.xml」と入力し、送信ボタンをクリックします。
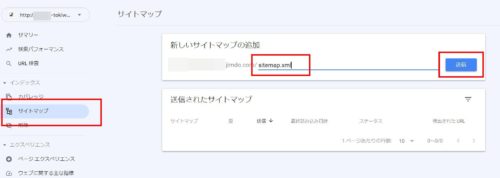
所有権の確認後、サイトがGoogle Search Consoleにすぐ反映されることはありません。しばらく時間を置く(一日以上)と徐々に反映されていきます。

